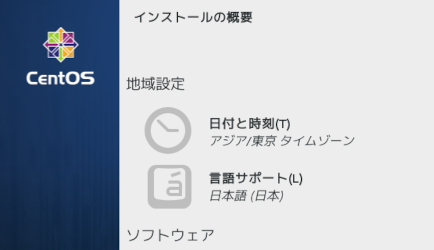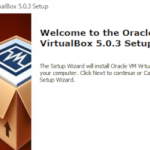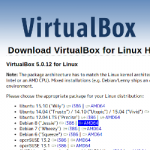Windows 10上のVirtualBoxにCentOS 7をインストールしてみました。
今回はWindows 10上にVirtualBoxがすでにセットアップされているものとして話を進めています。セットアップの手順はLinuxの場合と何ら変わりません。
VirtualBoxパッケージのインストール方法や初期設定については「Windows 10にVirtualBoxとVagrantでCentOSの仮想環境を作ってみた」などを参照ください。
VirtualBoxで仮想環境を準備
先ずは、VirtualBoxマネージャーを起動して、新規ボタンをクリックします。
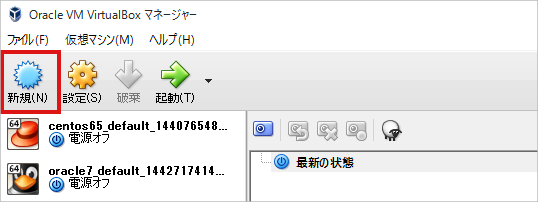
名前を入力(例えばcentos7_vdiなど)して、割り当てるメモリーサイズを決定。CentOS 7は最低でも512MBとなっていますが、Oracleソフトウエアをインストールするためには、1GB以上が必要です。
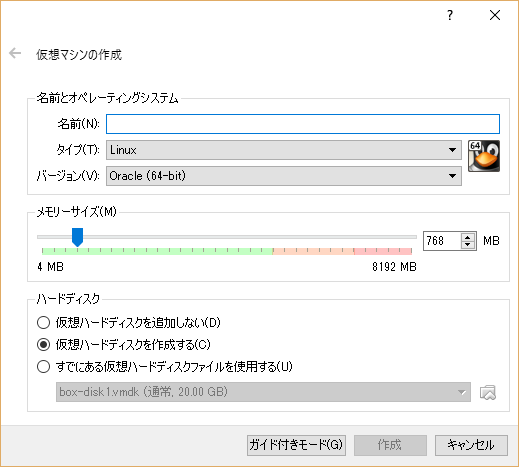
ラジオボタン「仮想ハードディスクを作成」(デフォルト)が選択されていることを確認して作成ボタンをクリックすると、「仮想ハードディスクの作成」画面が表示されます。
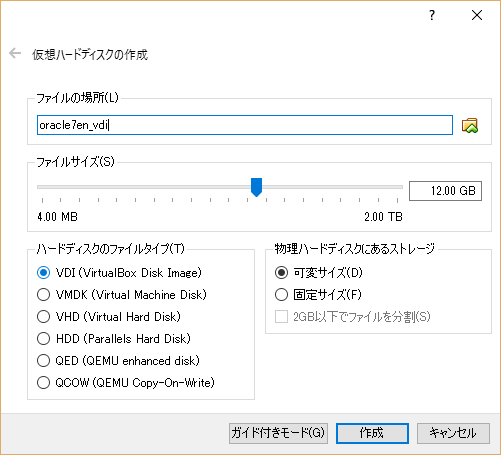
ここで、ファイルサイズを決定します。ファイル形式は、デフォルトのVDI形式、可変サイズになっていることを確認して、作成ボタンをクリックします。 Vagrantで使用されるVMDK形式を選択すると、後で仮想ハードディスクのサイズの変更ができないのでご注意を。
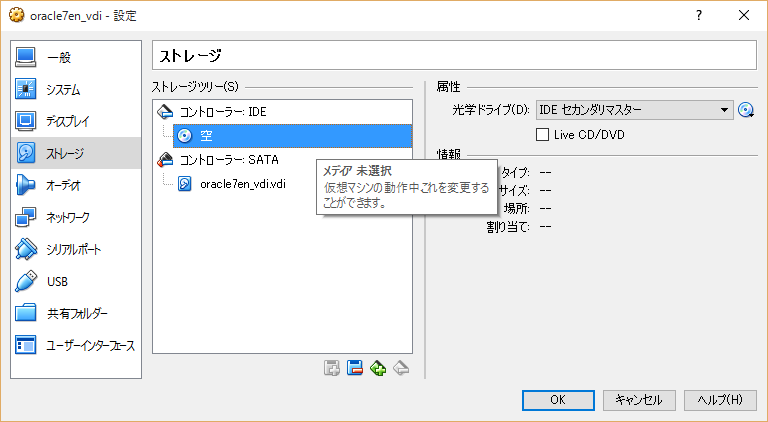
最後に、VirtualBoxマネージャーの設定ボタンをクリックして、ストレージをクリック後、CD/DVDドライブアイコンを選択します。ここで、OKボタンをクリックすれば、CentOS 7をインストールするための仮想環境の準備は完了です。
CentOS 7のインストール
ここで、DVDドライブにCentOS 7のインストールDVDを挿入して、VirtualBoxマネージャーを起動します。なお、CentOS 7のインストールDVDは、予め公式サイトからISOイメージをダウンロードして作成しておきます。
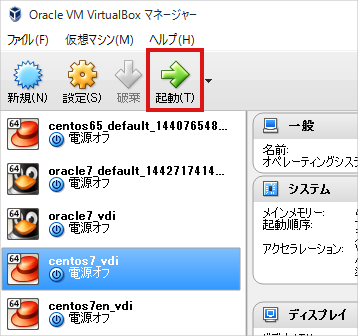
先ほど作った仮想環境名(centos7_vdi)を選択し、起動ボタンをクリックします。
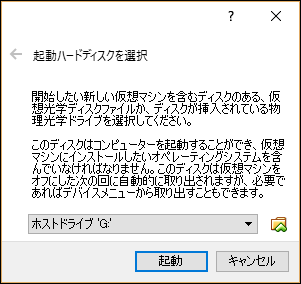
続いて、起動ハードディスクとしてDVDドライブを選択して起動ボタンをクリック。
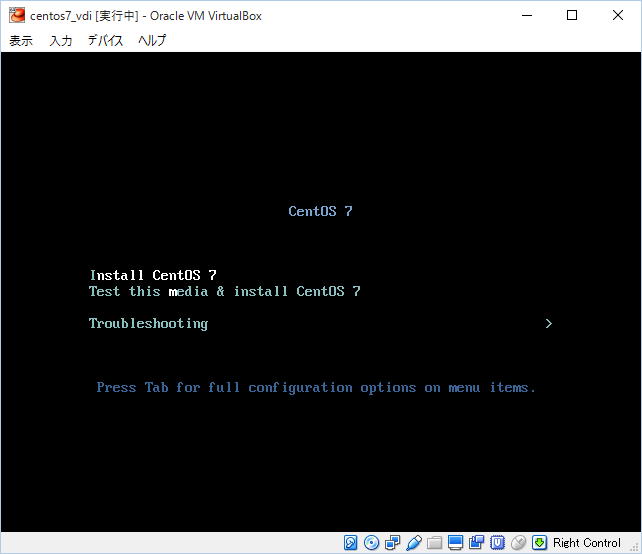
Install CentOS 7を選択して、エンターキーを押せば、CentOS 7のインストールが始まります。
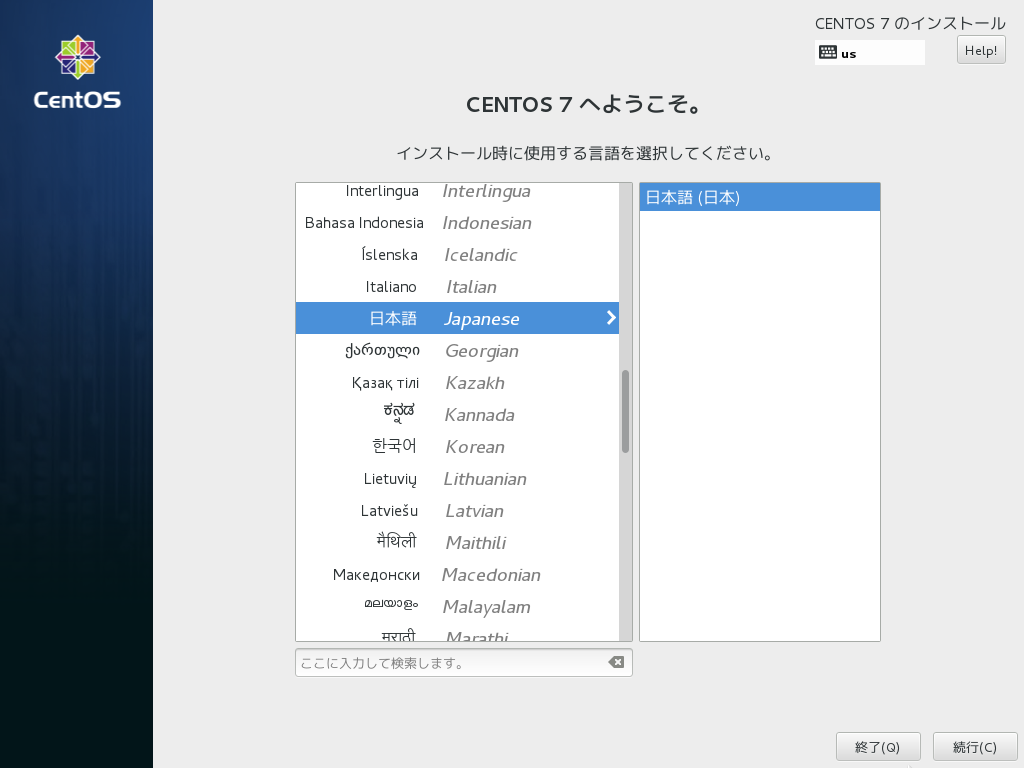
言語を選択して、続行ボタンをクリックします。
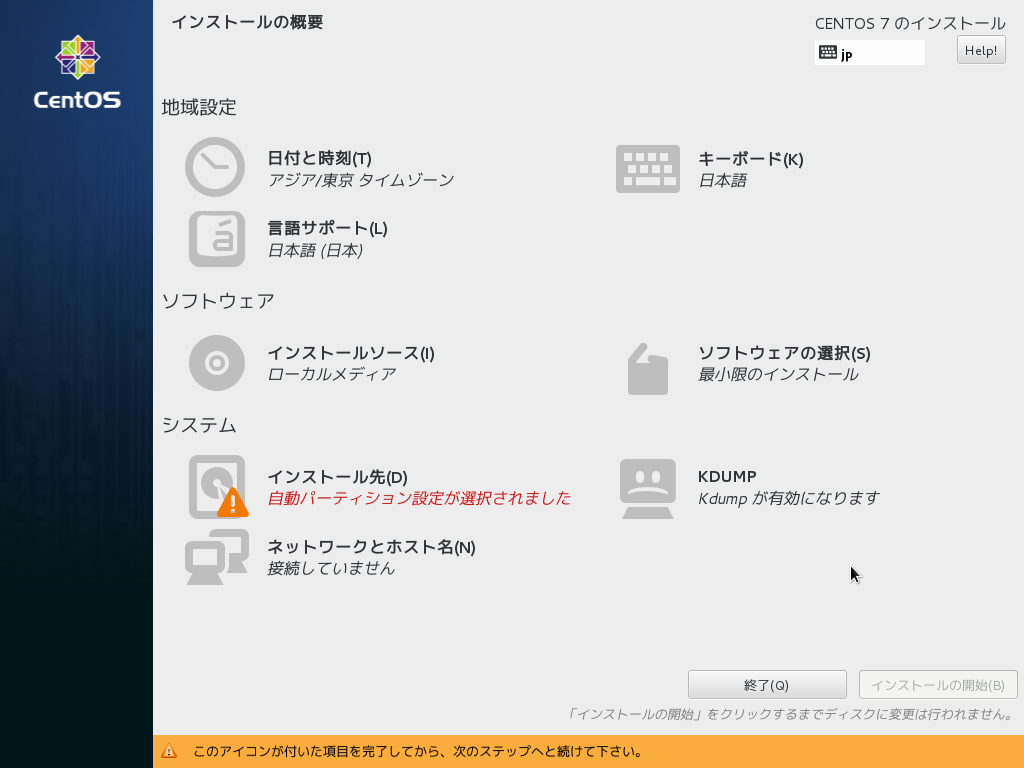
インストール概要が表示されます。ここでは先ず、赤字の警告が表示されているインストール先の選択から始めます。
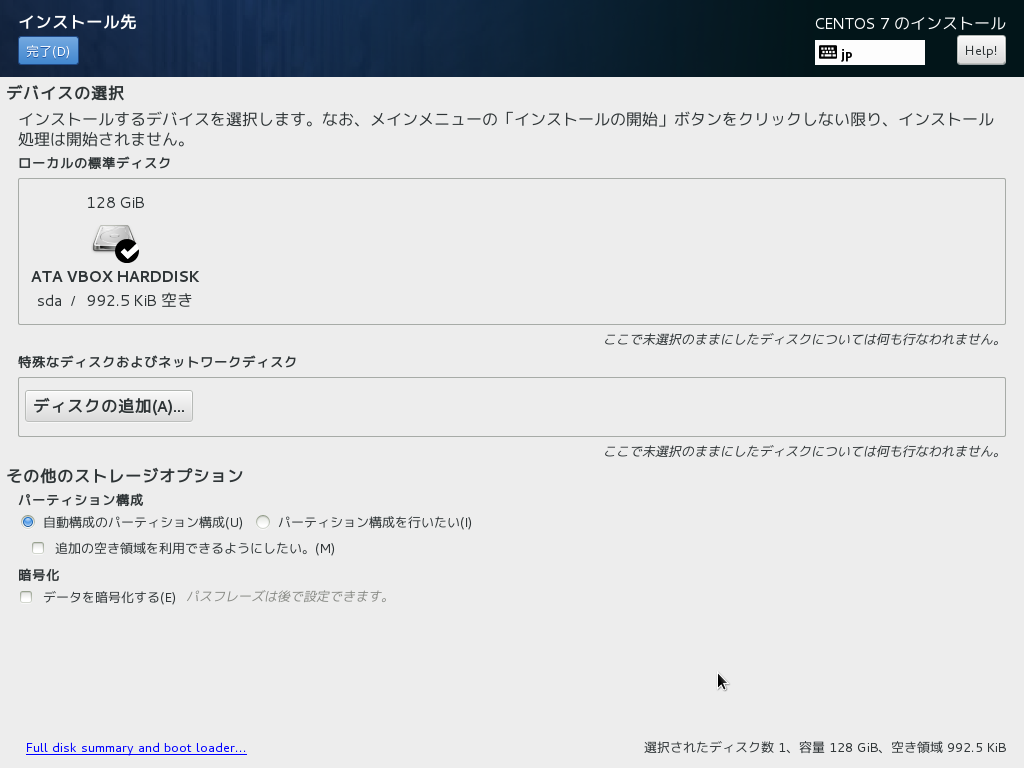
選択と設定が終わったら、画面左上の完了ボタンをクリック。
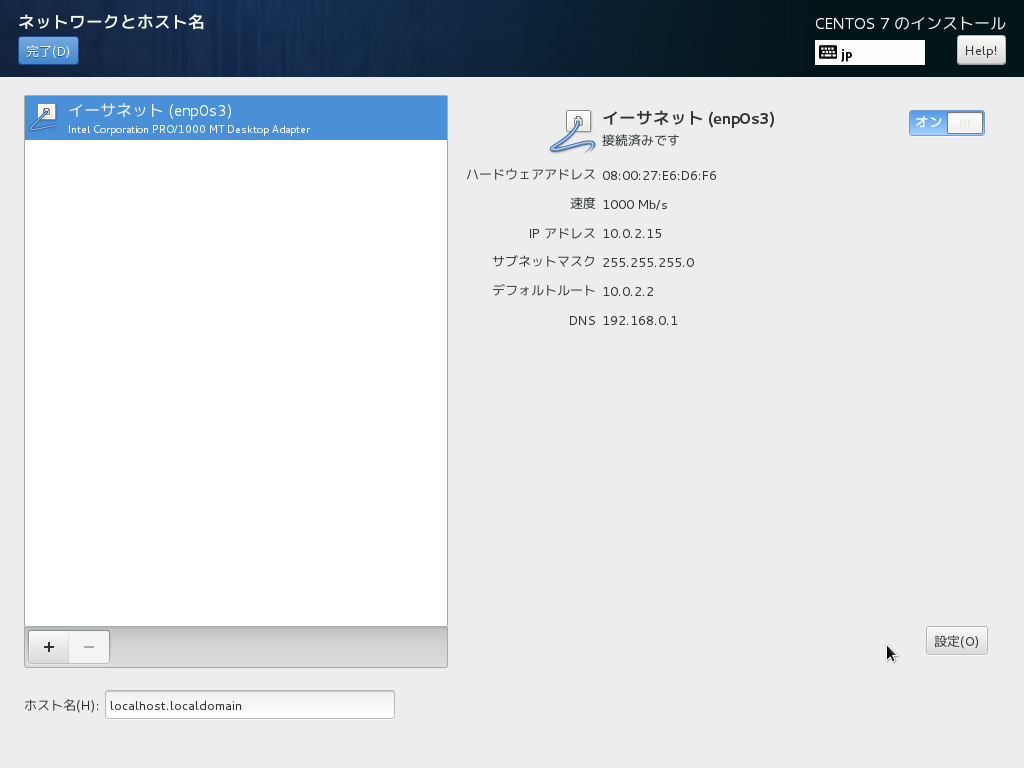
続いて、ネットワークとホスト名の設定。デフォルトではイーサーネットはオフになっているので、これをオンにして、左上の完了ボタンをクリック。
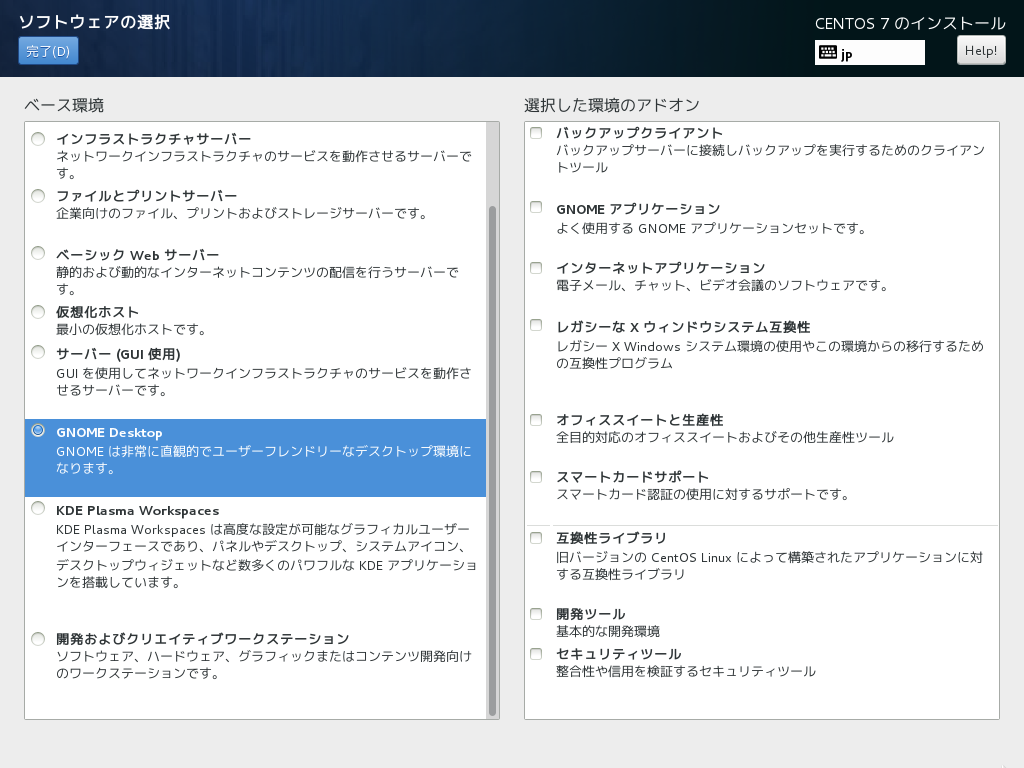
最後にソフトウエアの選択(ここではGNOMEデスクトップを選択)を行い、完了ボタンをクリックすればインストールが始まります。
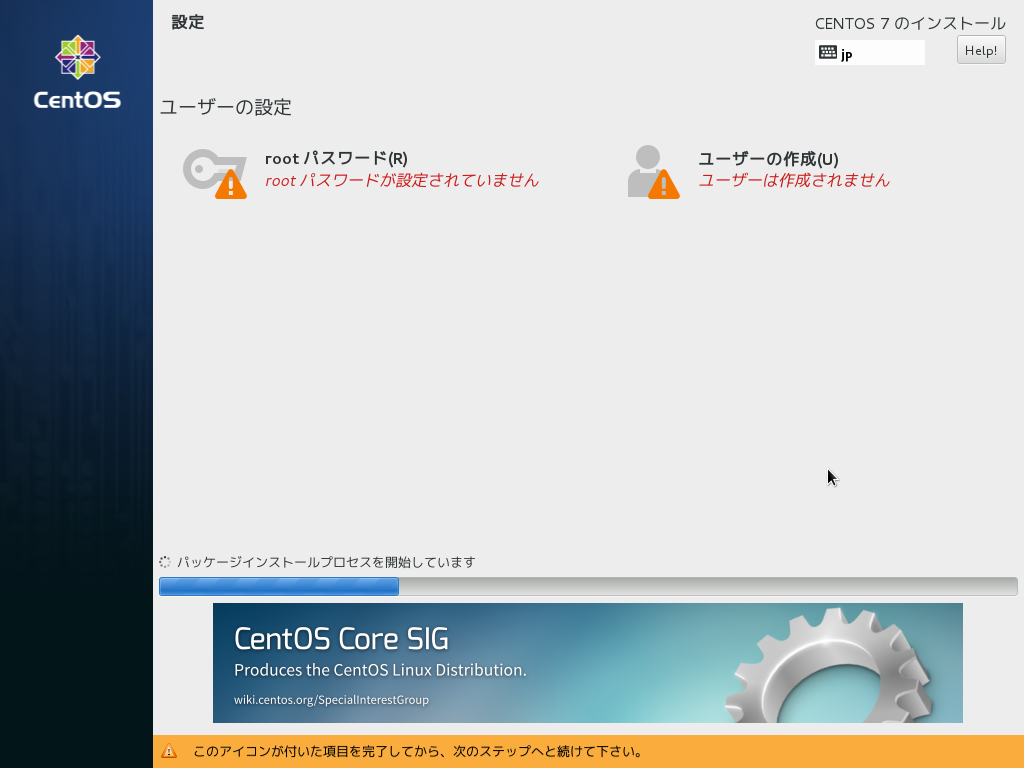
インストールが完了するまでに、rootのパスワード設定とユーザーの作成を行っておきます。