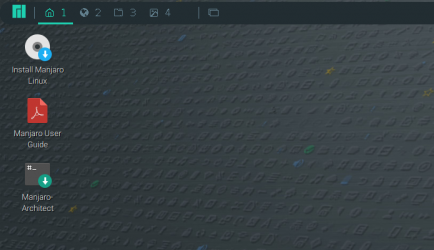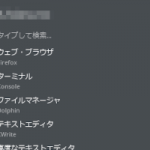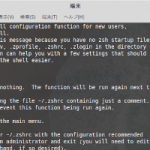Manjaro Linux Openboxのバージョン17.1.11がリリースされたので、Windows 10上のVirtualBox仮想マシンにインストールしてみました。
VirtualBoxのセットアップ
先ずは、VirtualBoxの新規ボタンを押して、Manjaro Linux Openbox用の仮想マシンを新規作成します。
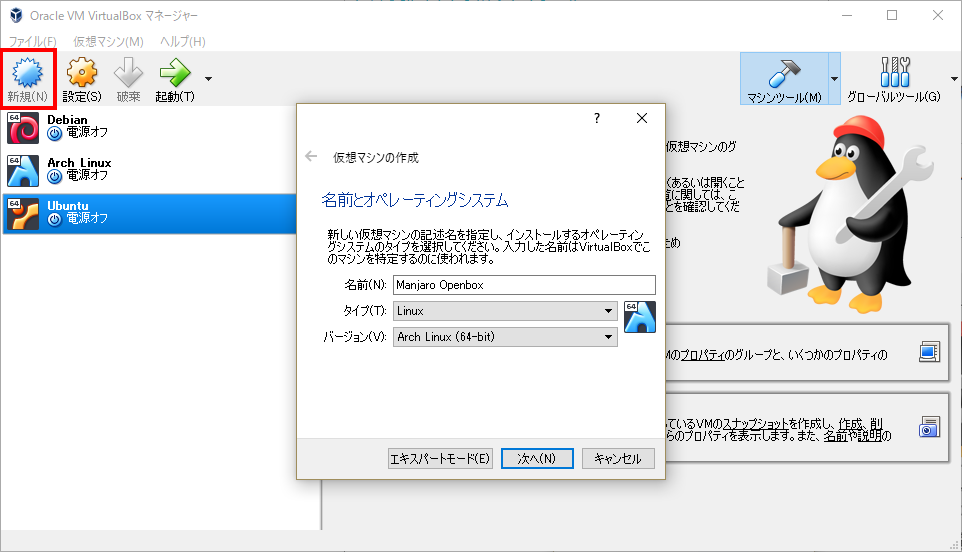
メモリは4GB、仮想ハードディスクを60GBとしました。可変サイズのDVIを選択しておけば、後からサイズは変更可能です。
isoイメージのダウンロードと仮想マシンへのセット
公式サイトから、Openboxエディションのisoイメージをダウンロード。OpenboxエディションはManjaroの有志がメンテしているコミュニティエディションに属しています。
続いて、ダウンロードしたisoイメージをVirtualBoxにセットします。
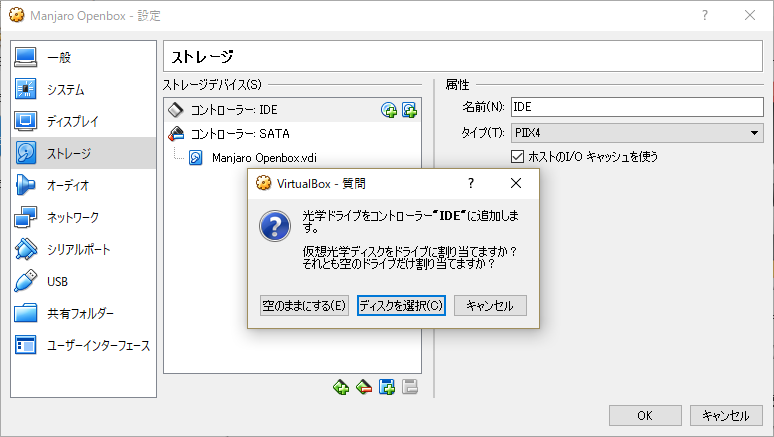
VirtualBoxのメニューから、設定→ストレージ→コントローラーIDEで、CDアイコンのプラスマークをクリックすると、上記の画面が現れますので、ここで先ほどダウンロードしたisoイメージを選択します。
仮マシンの起動と初期設定
Manjaro Linux Openbox用の仮想マシンをisoイメージから起動すると、下記のような初期設定画面が現れます。
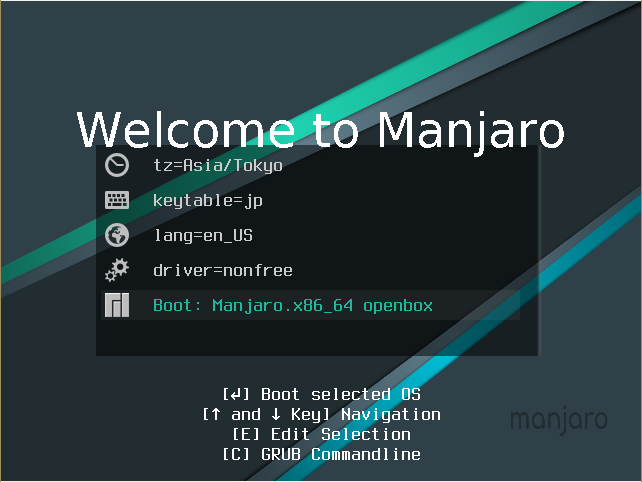
以下の4項目の設定内容を次のように変更しておきます。
tz=Asia/Tokyo
keytable=jp
lang=en_US
driver=nonfree
このバージョンには、日本語フォントがインストールされていないらしく、langにjp_JPを設定すると、文字化けしてしまうので、言語設定はen_USのままにしておきます。
すべての設定変更が終わったら、5行目の項目Boot: Manjaro.x86_64 openboxを選択し、エンターキーを押します。
インストーラーの起動
Manjaro Openboxが立ち上がったら、デスクトップ左上のInstall Manjaro Linuxアイコンをダブルクリック。
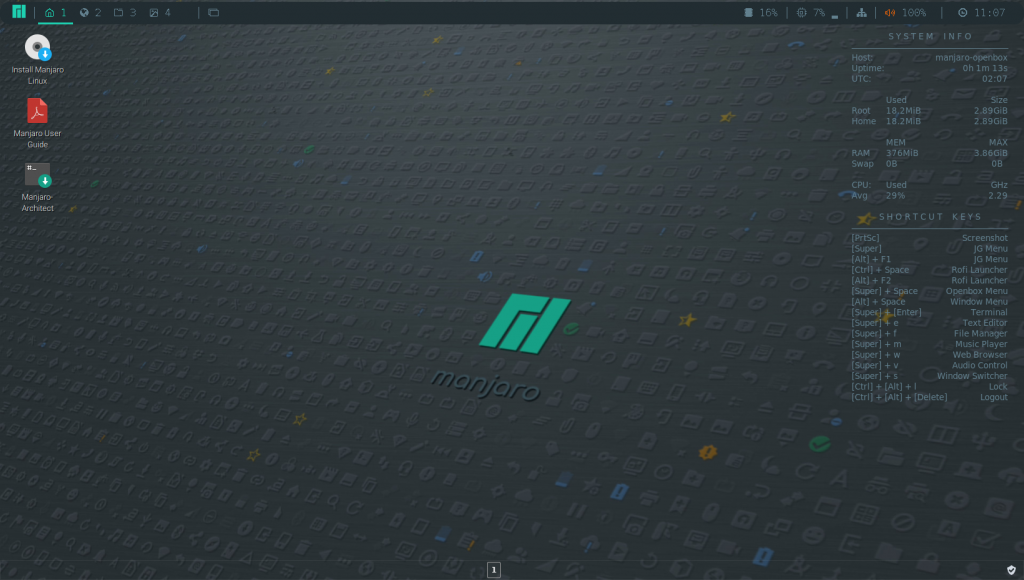
インストーラースクリプトを実行するかどうか問われるので、Executeをクリックします。
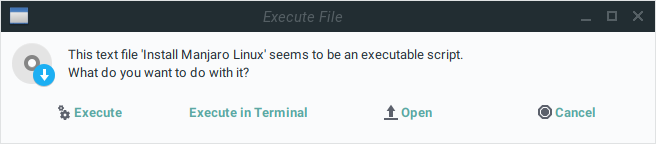
先ほども説明したとおり、インストーラーの言語設定は英語のままで、先に進む。Manjoro Linux 18.0-beta1となっていますが、気にしないでください。
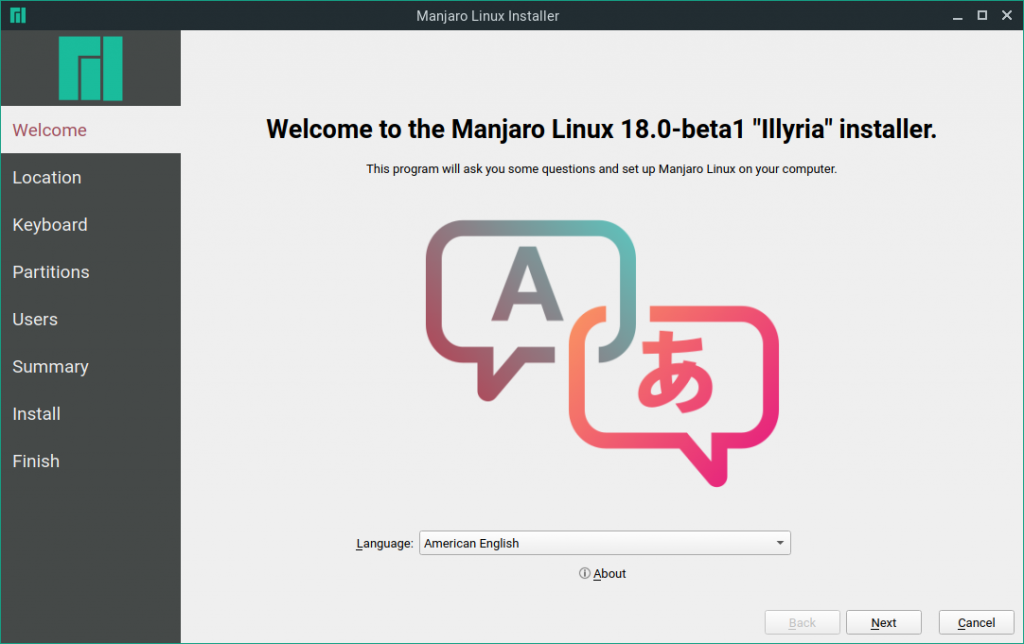
ロケーションは、初期設定画面で設定したものが反映されるので、このまま、次に進みます。
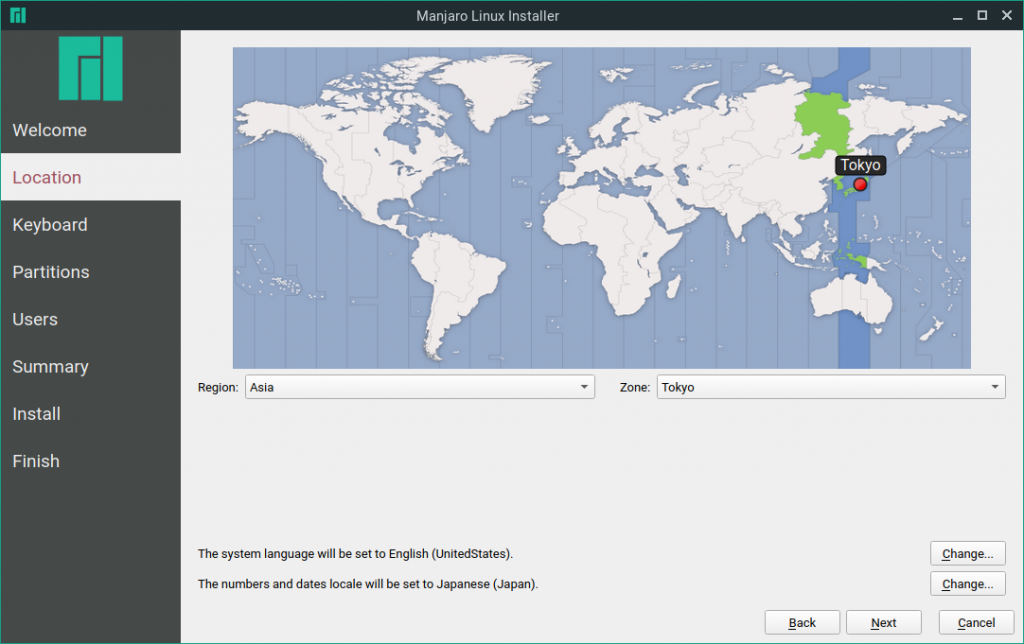
キーボード設定は、初期設定画面で日本語を設定しても反映されないので、もう一度ここでJapaneseを選択して、次へ進みます。
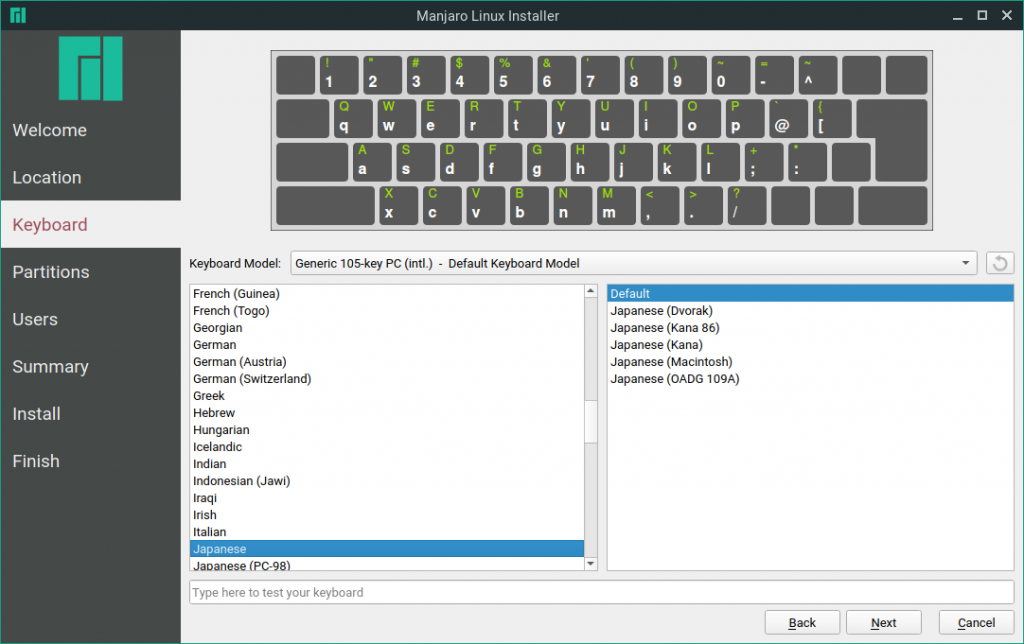
パーティション設定については、今回はVirbualBoxへのインストールということで、特別の事情がない限り、Erase diskを選択すればOK。
続くユーザーの設定画面で、ユーザー用と管理者用の2種類のパスワードを設定します。
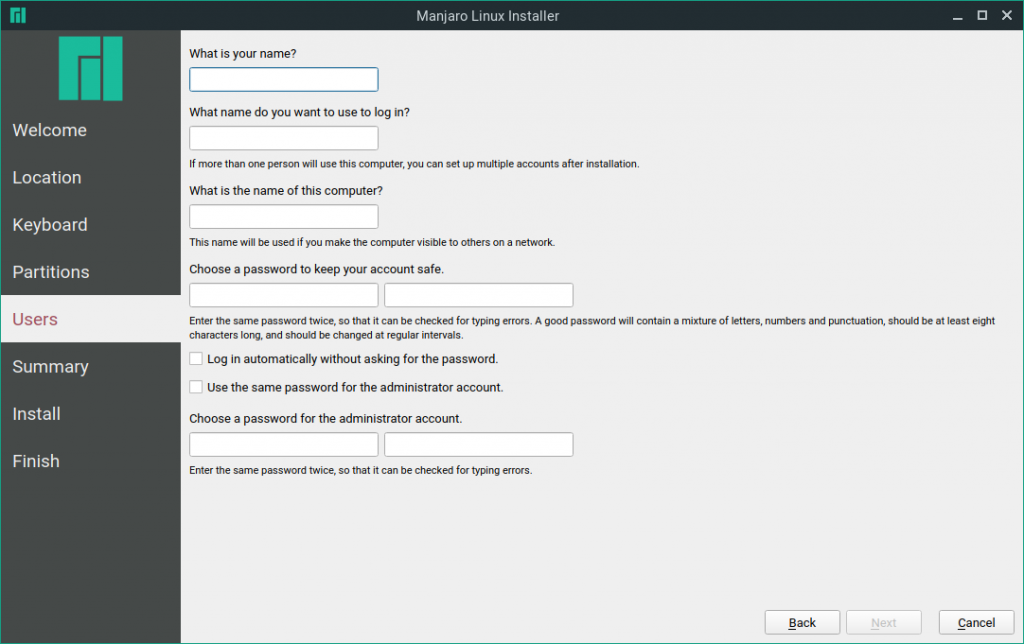
最後の確認画面で、Installボタンをクリックすればインストールが始まります。
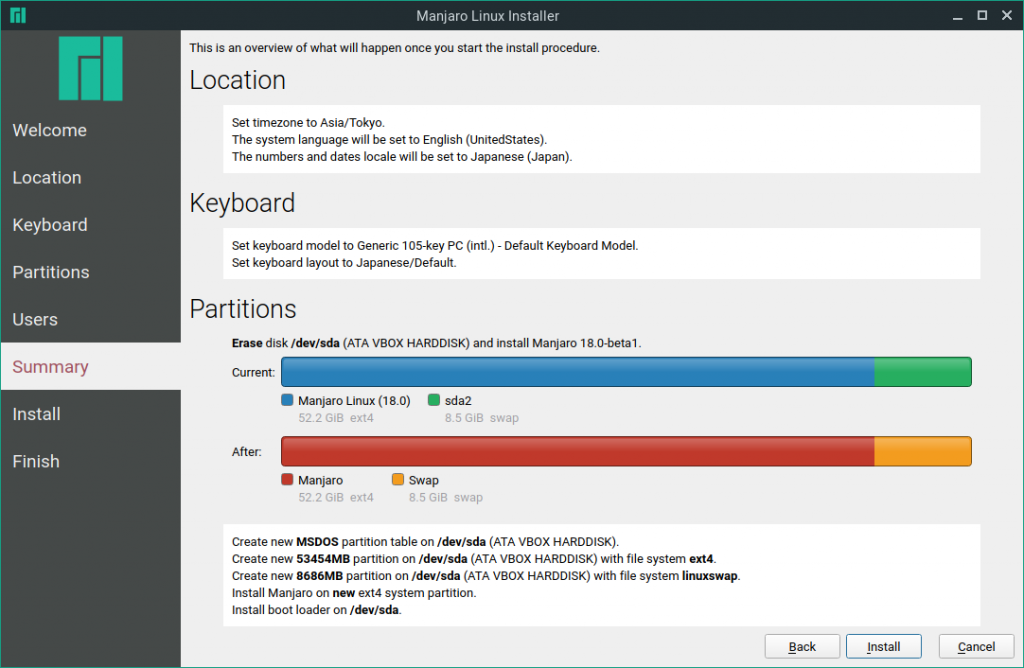
日本語化の手順
インストールが完了したら、再起動して再ログイン。この段階では、まだ、日本語は使えません。
そこで、まず、日本語フォントのインストールから始めます。
sudo pacman -S adobe-source-han-sans-jp-fonts
ここでは、アドビとGoogleが共同開発した源ノ真ゴシックを選択しましたが、pacmanでインストールできる日本語フォントは、こちらにもあるので、好みのものをインストールしてください。
次に、テキストエディタで/etc/locale.confを編集。このファイルの一行目を次のように書き換えます。
LANG=ja_JP.UTF-8
#LANG=en_US.UTF-8
続いて、Fcitx + Mozcの組み合わせで日本語の入力ができるよう、必要なツールをインストールします。
sudo pacman -S fcitx-mozc fcitx-im fcitx-configtool
インストールの途中で、どのfcitxを選択するかと問われますが、ここですべてを選択(番号を選ばすにエンターキーを押す)します。
イントールが終わったら、ホームディレクトリにある.xprofileをテキストエディタで開き、次の3行を追記します。
export GTK_IM_MODULE=fcitx
export QT_IM_MODULE=fcitx
export XMODIFIERS=@im=fcitx
ここで一旦ログアウト。再ログインして、次のコマンドを実行します。
fcitx-configtool
Mozcを最上段に移動(Mozcがなければ+マークで追加)します。
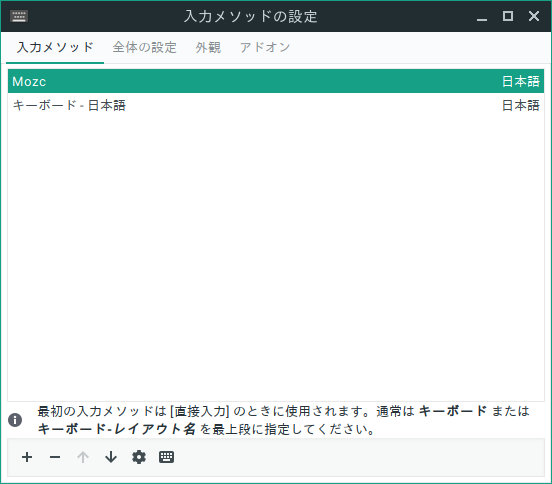
ここでいったん再起動して、再度ログイン。ホームフォルダ内のフォルダ名を日本語に変更するかどうか問われますが、ここはお好みで。
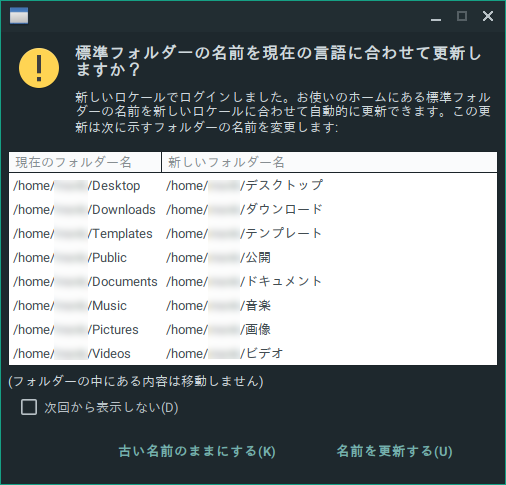
「全角/半角キー」で日本語と英語の切り替えができるようになっていることも確認しておきましょう。
デスクトップ左上のManjaroマークをクリックして現れるメニュー(jgmenu)も、日本語化(完全ではないが)されていることが分かります。このメニューのカスタマイズは、~/.config/jgmenu/jgmenurcファイルを編集しで行います。

なお、任意のデスクトップ上で右クリックして現れる、Openboxお馴染みのコンテクストメニューは、~/.config/openbox/menu.xmlファイルの編集でカスタマイズできます。
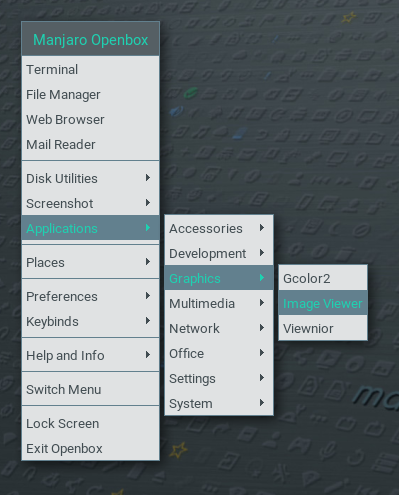
GUIツールもあるので、コツコツとメニューを日本語化することも案外楽しいかも(jgmenuがあるので必要ないかもしれませんが)しれません。その際、オリジナルのmenu.xmlファイルを別名保存しておくことだけは忘れずに。
Openboxベースのディストロ中で最高レベルかも
今のところ、VirtualBox上であれこれ弄っているだけですが、そのポテンシャルと完成度の高さに驚いています。
早く実機にインストールしてみたいという気持ちが高まります。Arch LinuxベースのManjaro Linuxは、ローリングリリースを採用していることもあり、引退寸前のPCにインストールするには不向き(32bit版もありません)かもしれませんが、それでも、Windows7が何とか走るレベルのPCであれば余裕をもって使えるのではないかと思います。
デスクトップ環境にPCのリソースを消費されたくないという理由からOpenboxを選択するユーザーには、Debian系ならBunsenlabs LinuxやCrunchBang ++、Arch系ならArchBangやArchLabsなど、他にもいろいろな選択肢はあるにはありますが、デザイン性とユーザビリティの両立という点では、これらの中でもManjaroのOpenbox版は最高にバランスの良いディストロといってもよいかもしれません。