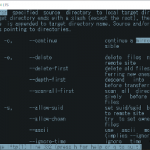2019年9月24日、RHEL(Red Hat Enterprise Linux)のクローンCentOS 8が正式リリースされました。
先ずは、CentOSの公式サイトからCentOS 8のISOイメージをダウンロードし、これをカゴヤのVPS(カゴヤ・クラウド/VPS)にインストールしてみます。
カゴヤのVPSにISOイメージをセット
先ずは、カゴヤのVPSに自分のアカウントを作成します。アカウント作成自体は無料です。アカウント作成後、下記の画面からログインします。
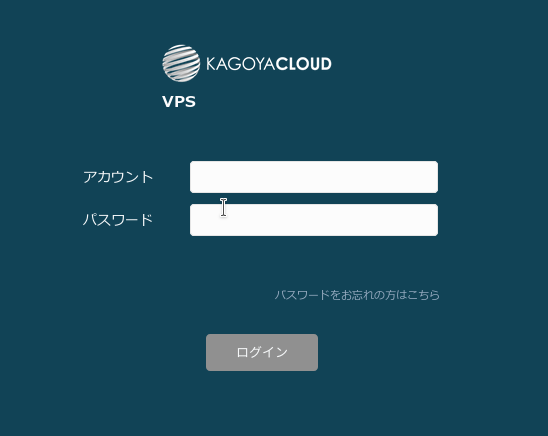
ログインしたら、トップメニューからイメージ→ISOイメージを選択。カゴヤのVPSでは、KVMとOpenVZの2つのLinux仮想化技術を提供していますが、この記事では、KVMを選択したものとして話を進めます。
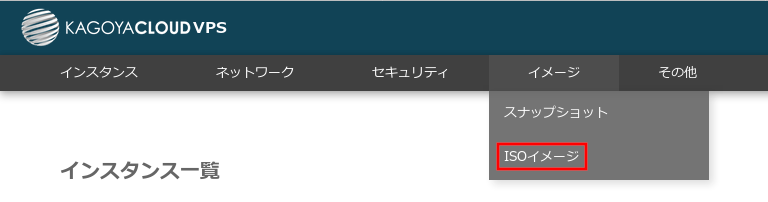
ここで、先ほどダウンロードしたCentOS 8のISOイメージをアップロードします。
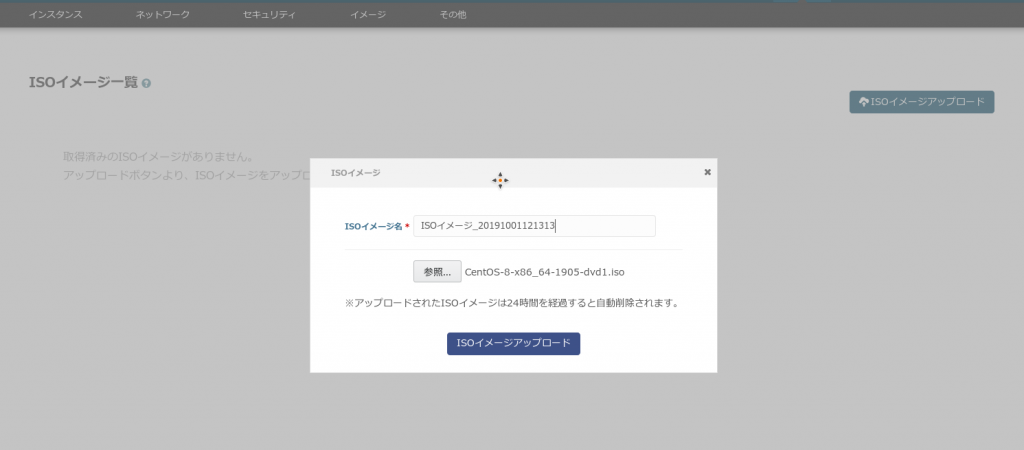
アップロードが完了したら、ISOイメージ一覧に、アップロードしたCentOS 8のISOイメージが表示されます。ここで、ページの右端にある、インスタンス作成ボタンをクリックします。
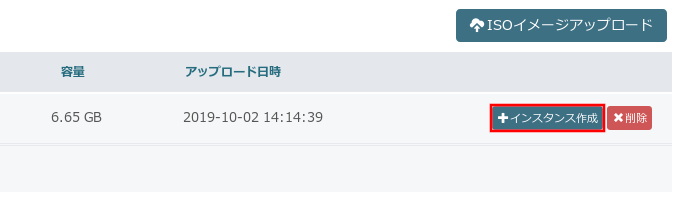
インスタンス作成画面で、サーバーのスペックを決めます。

カゴヤのVPSでは、サーバーリソースを自由に変更できるので、お試しなら、先ずは最安プランの日額(支払いは月払い)24円でも問題ないかもしれません。1週間のお試しで168円の計算です。インスタンスの削除を行えば、削除日の翌日から料金は発生しません。
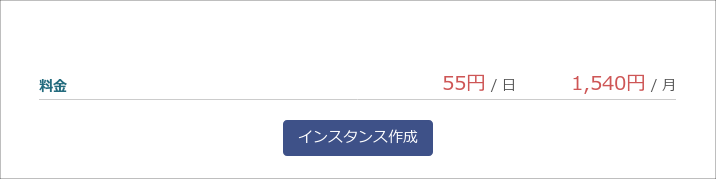
スペックが決まったら、インスタンス名を決め、コンソールログインパスワードを入力します。ここではインスタンス名をHOGE_20191002としていますが、名前は後から変更可能です。
入力が終わったら、ページの最下段まで行き、インスタンス作成ボタンをクリックします。
これで、インスタンスが作成できました。インスタンス一覧にインスタンス名HOGE_20191002が表示されますので、これをクリックしてください。
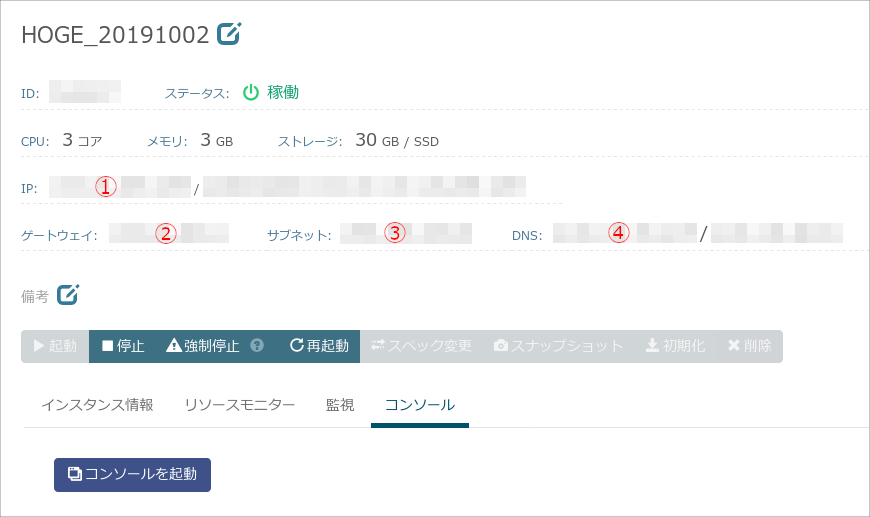
上記画面の①〜④までの情報が、CentOS 8のネットワーク設定で必要となります。メモしておきましょう。
メモが終わったら、コンソールの起動ボタンをクリックし、ポップアップウィンドウにカゴヤのコンソールが現れるのを確認します。
CentOS 8のインストール
コンソールに、下記のような画面が表示されていたら、Install CentOS Linux 8.0.1905を選択し、エンターキーを押します。
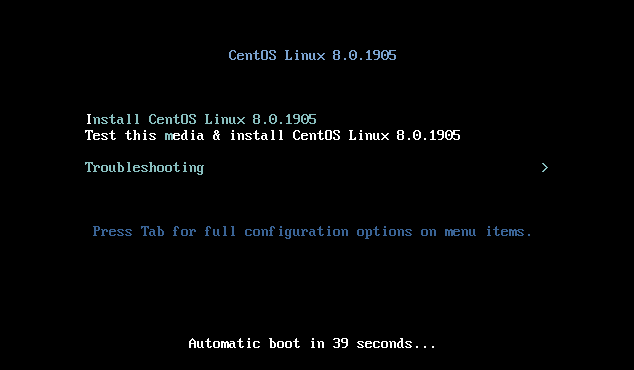
最初の画面でインストール時に使用する言語を選択します。ここでは日本語を選択(もちろん他の言語でも可)して、続行ボタンをクリック。
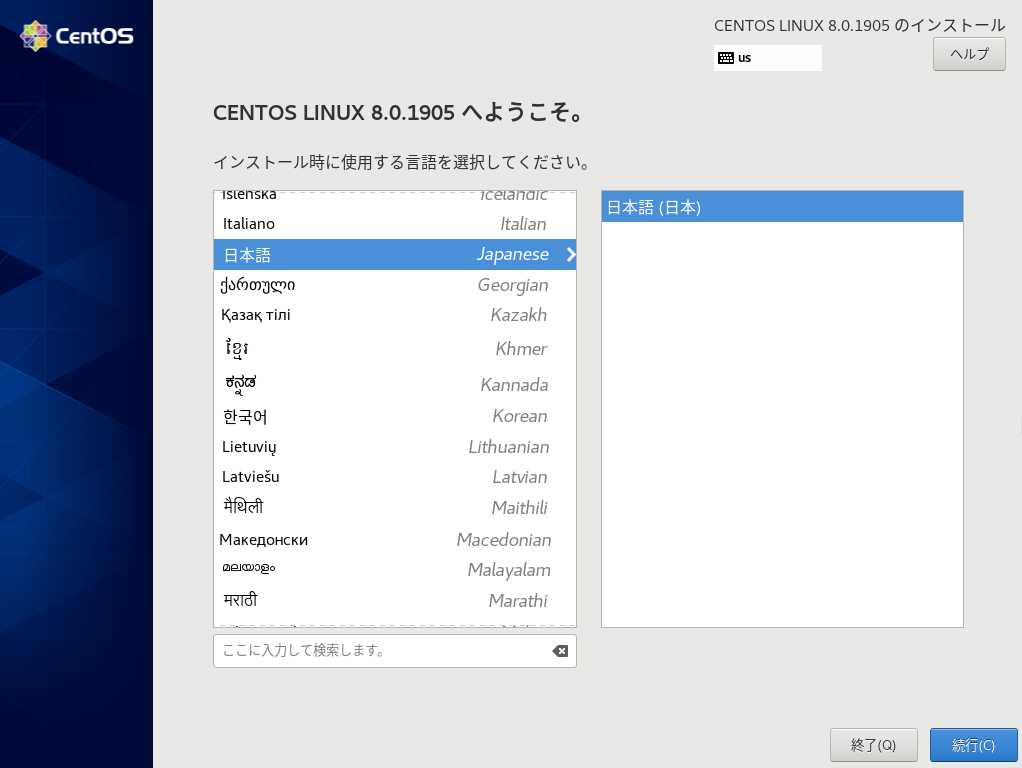
インストール概要画面が現れるので、ここから、「時間と日付」、「ソフトウエアの選択」、「インストール先」、「ネットワークとホスト名」の4項目の設定行います。
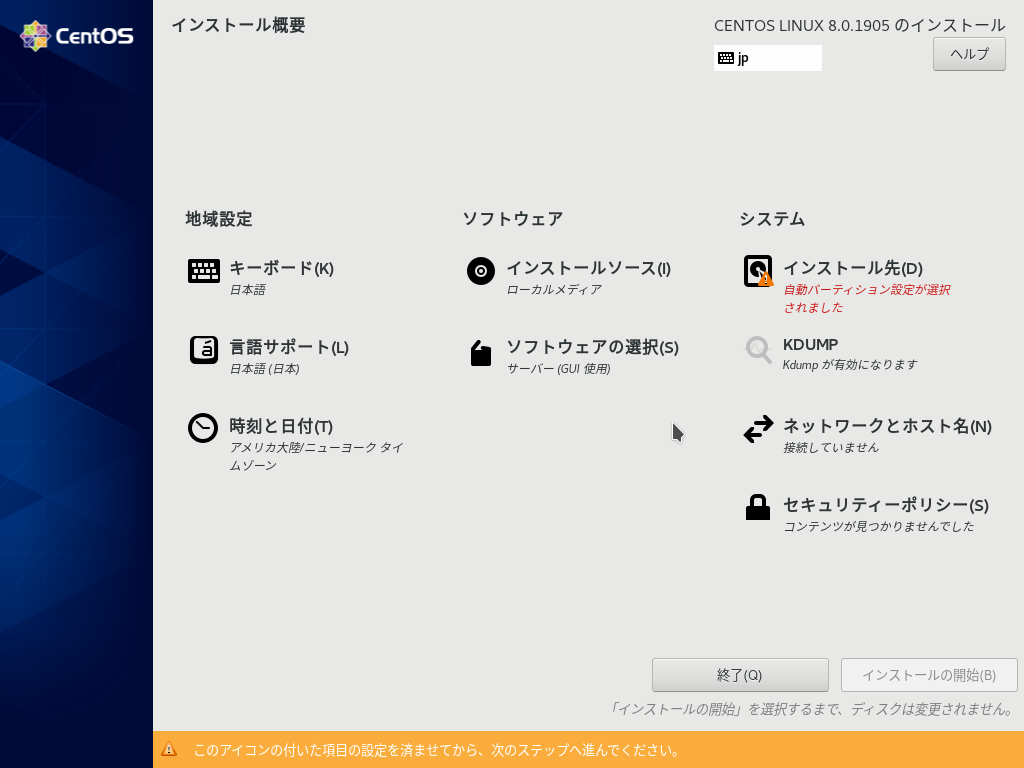
時間と日付を設定。地域と都市を選択し、完了ボタンを押します。
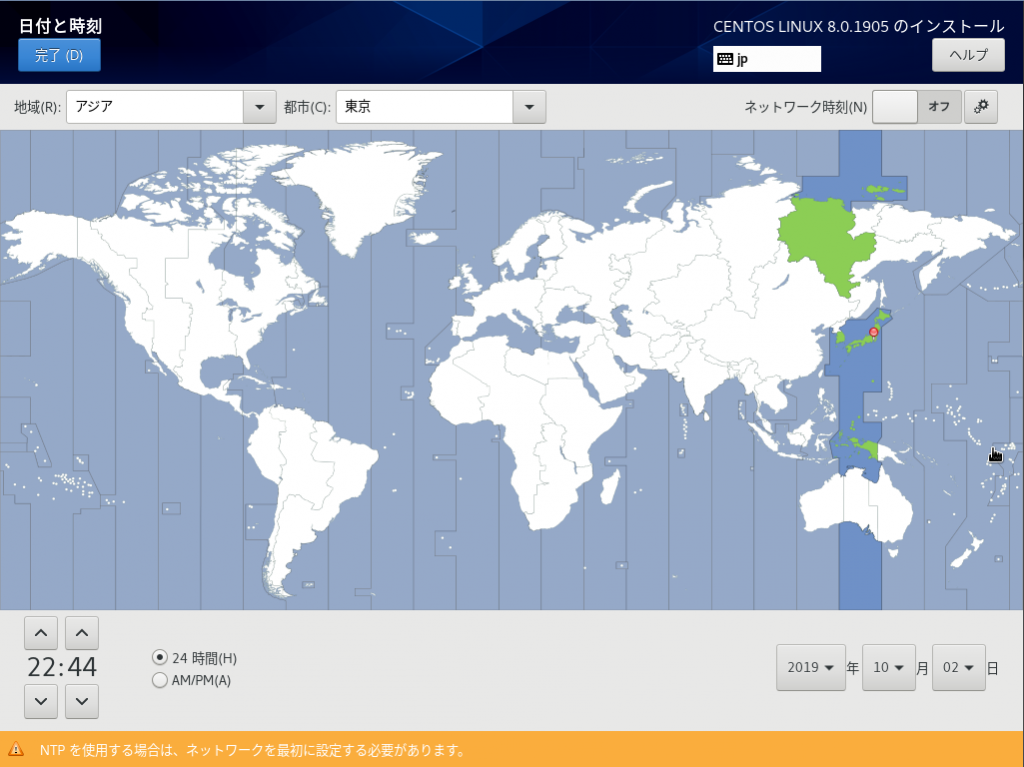
続いて、ソフトウエアの選択。必要なものは後から追加する予定なので、ここでは、最小限のインストールを選択後、完了ボタンをクリックします。
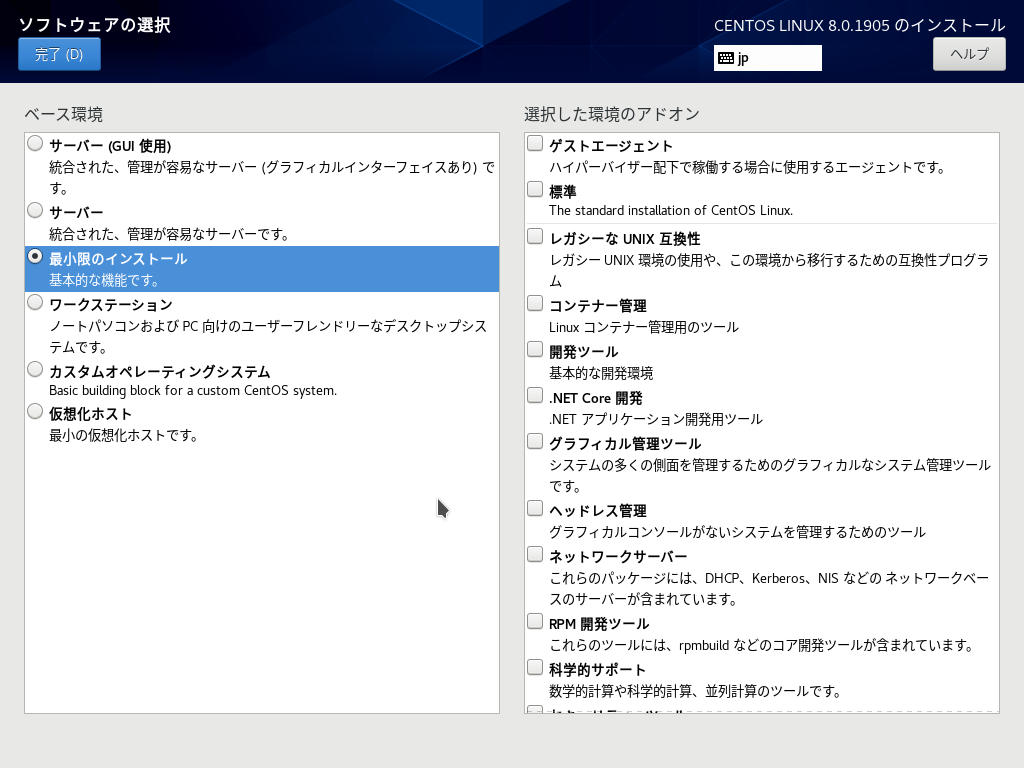
次は、インストール先の選択。デフォルト設定でよければ、ローカルの標準ディスクにチェックマークが付いていることだけを確認して、そのまま完了ボタンをクリックします。
自分でストレージ設定を行いたい場合は、カスタムを選択して、完了ボタンをクリックします。ストレージの設定画面が表示されますので、自分の好みどおりに設定してください。
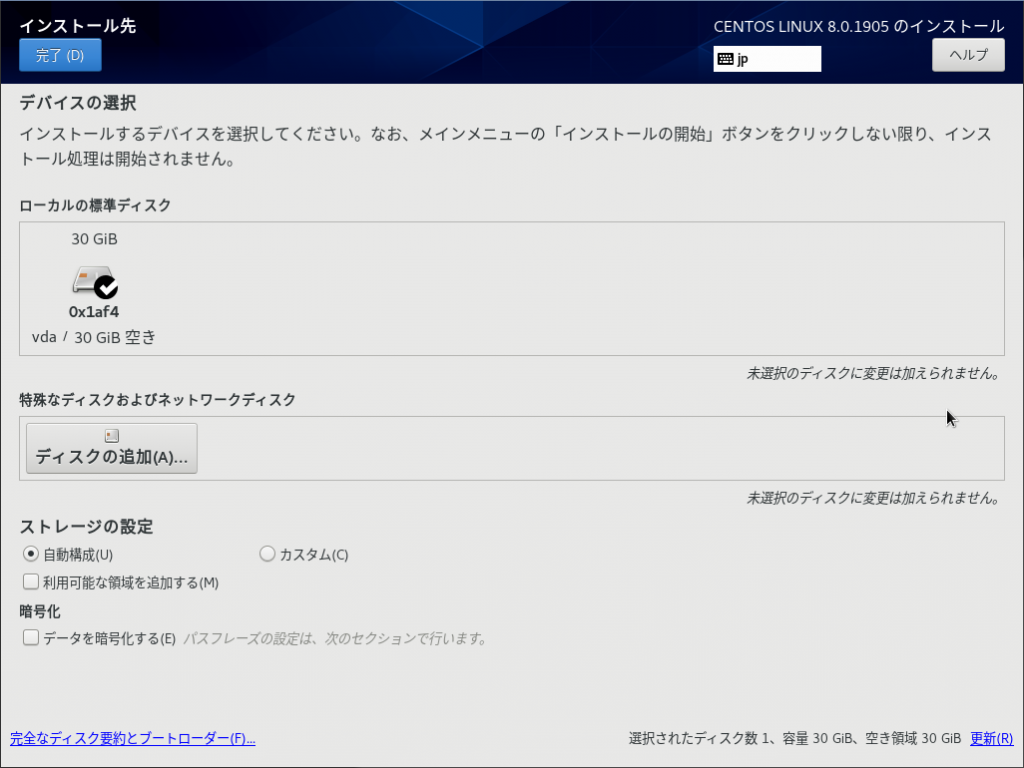
最後に、ネットワークとホスト名の設定です。Eathernetをオンにした後、設定ボタンをクリックすると、ネットワーク編集画面がポップアップします。
IPv4設定をクリックし、プルダウンメニューから手動を選択します。先ほどメモした①〜④の情報を、それぞれが対応する番号の場所に入力します。入力が完了したら設定を保存し、完了ボタンを押しましょう。
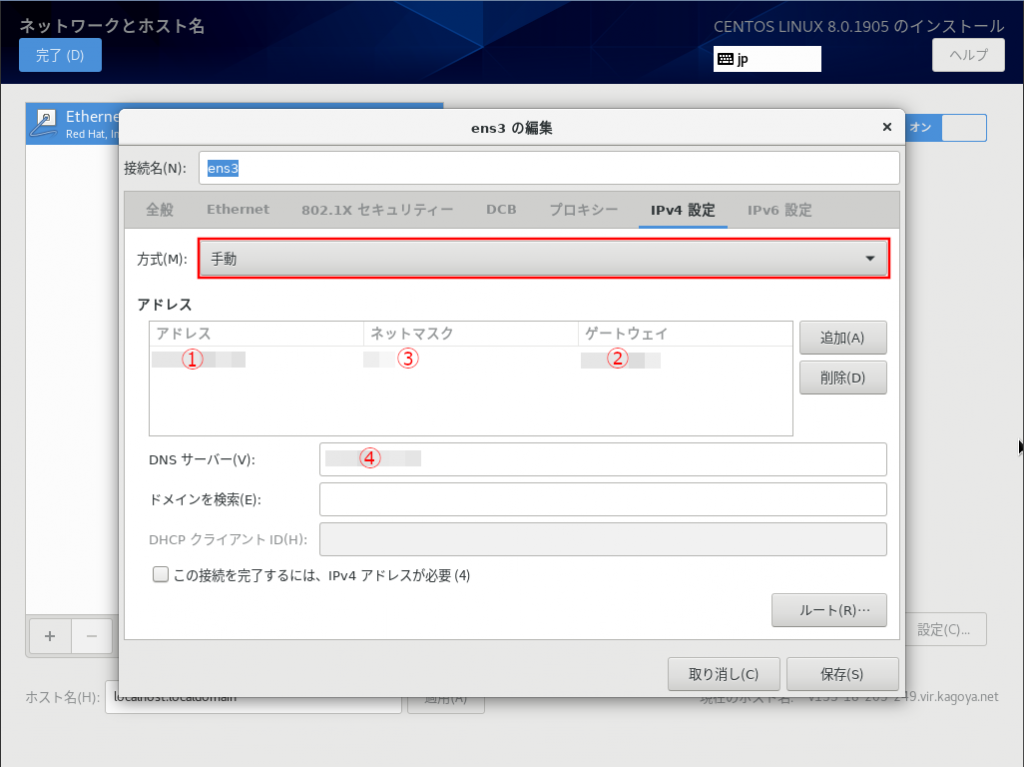
インストール概要画面に戻ったら、インストールの開始ボタンをクリック。ここからインストールが始まります。インストール中に、rootパスワードの設定とユーザーアカウントの設定を行っておきます。
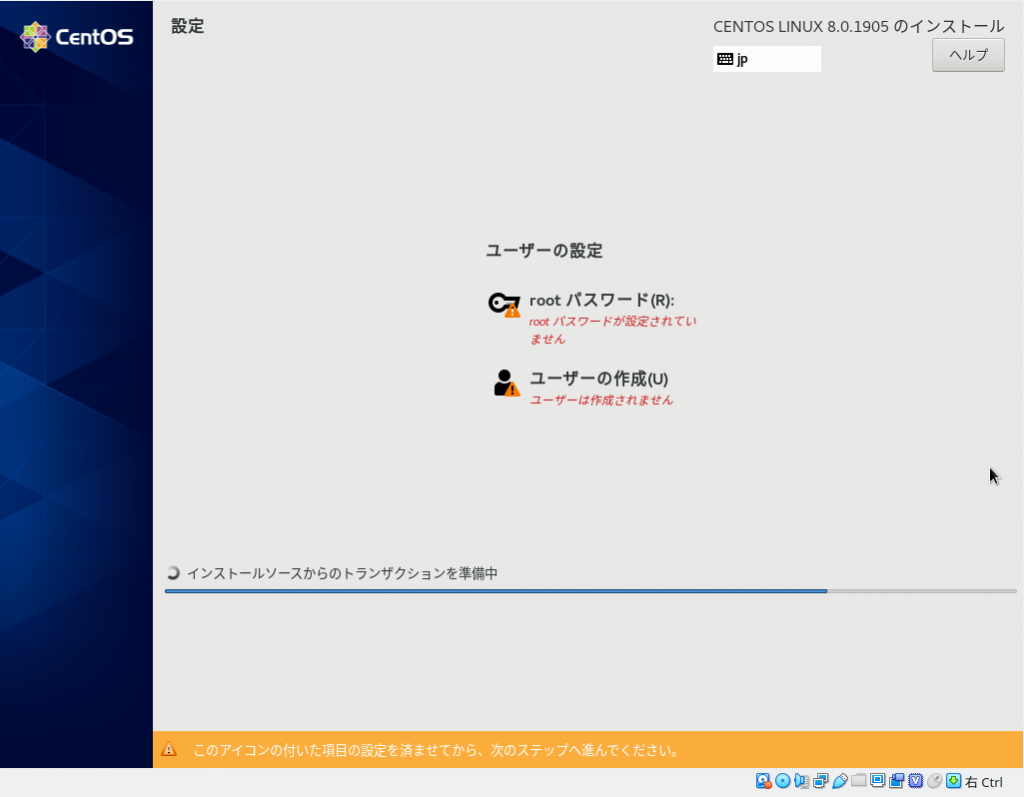
なお、ユーザーの作成時に、「このユーザーを管理者にする」にチェックを入れておけば、ここで登録したユーザーがsudoコマンドを使って作業ができるようになります。
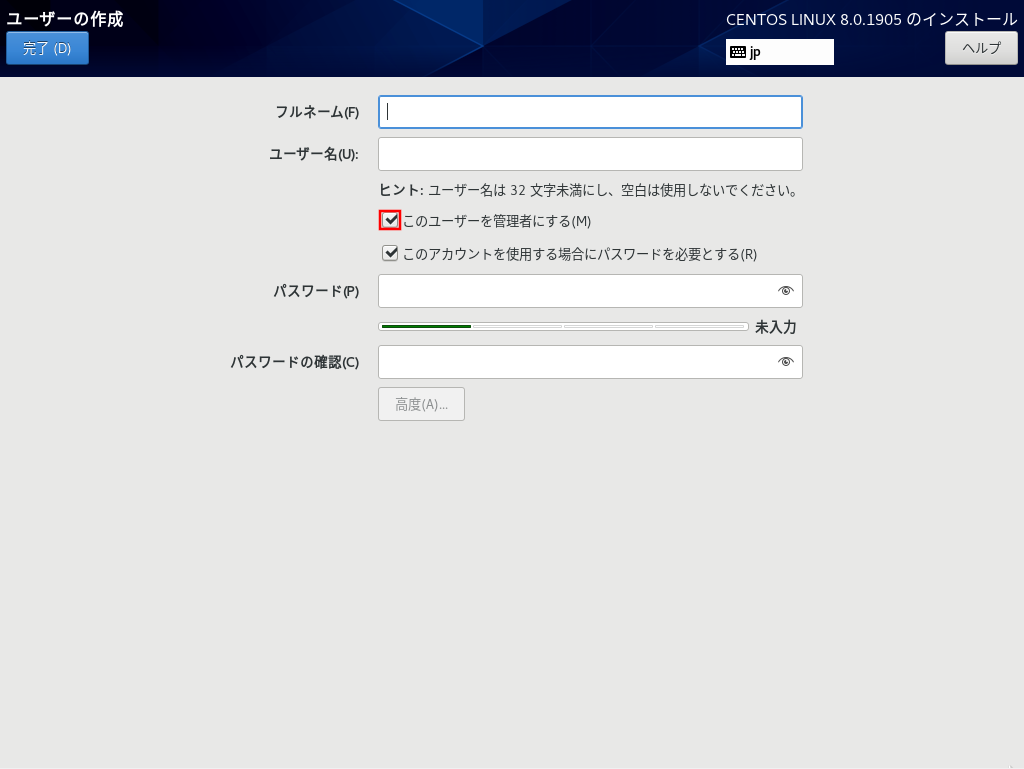
後は、インストールが完了するのを待つだけです。
インストール後の設定は、「CentOS 8をインストールしたら最初にすべきこと」にて説明する予定です。