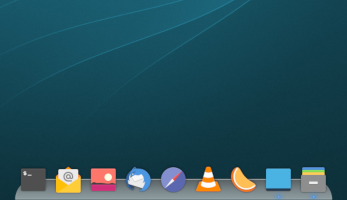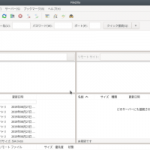MX Linuxは、軽量LinuxディストロantiXのコミュニティに元MEPHISコミュニティのメンバーが合流して誕生した、今最も注目されているLinuxディストロのひとつです。
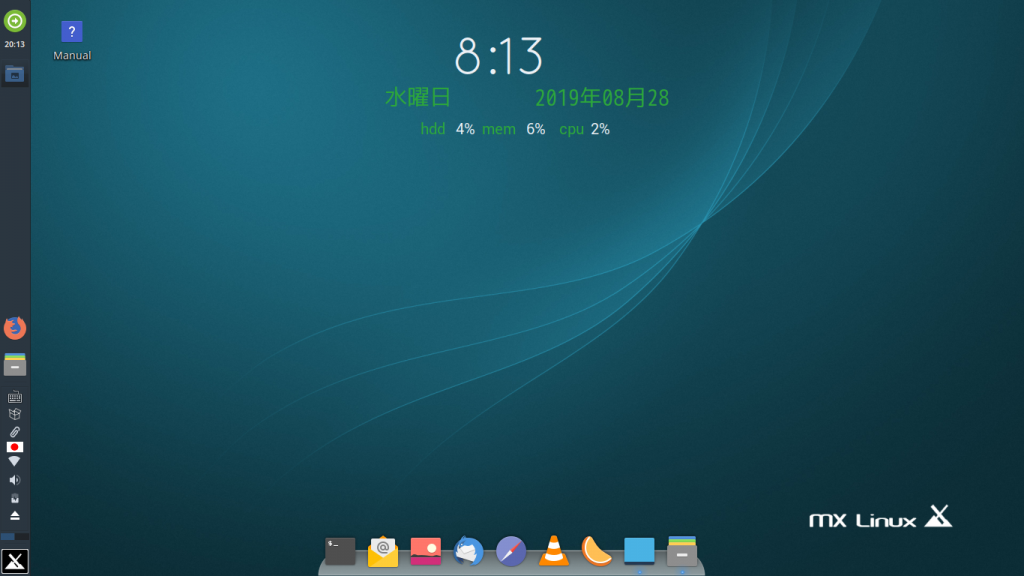
最近では、DistroWatch.comのページヒットランキングで、Manjaro Linuxを抜いて、首位に躍り出ています。
現時点での最新バージョンは18.3。インストールの手順については、過去の投稿「Macトリプルブート環境下のrEFIndで起こる問題がMX Linuxのお試しインストール中に解決」でも触れていますが、今回は、この話題のディストロに軽量ドックランチャーPlankを追加してみたという話です。
Plankのインストール
Linuxのドックランチャーといえば、Cario Dockなど、Plankの他にも複数の選択肢があります。また、MX Linuxのデスクトップ環境Xfce4なので、もうひとつパネルを追加して、ドックランチャー風に使うという手もありますが、軽量かつテーマが豊富という点で、Plankを選択しました。
インストールは以下のコマンドで完了します。
sudo apt install plank
自動開始アプリケーションにPlankを登録
インストールが完了したら、ログインと同時にplankが起動するように登録します。「セッションと起動」画面の「自動開始アプリケーション」タブ上で、追加ボタンをクリック。
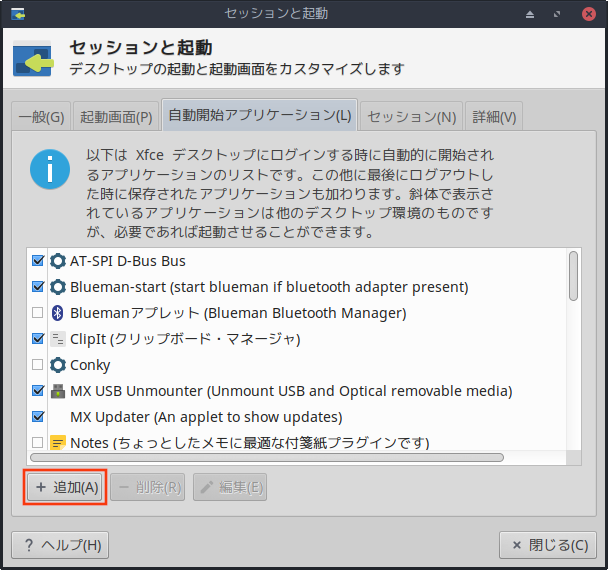
「アプリケーションの追加」画面が表示されたら、ここでPlankの名前と説明、コマンドを登録します。
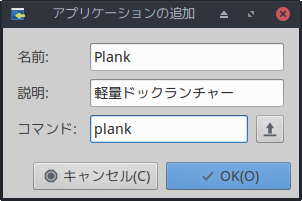
「セッションと起動」画面で、Plankの先頭のチェックボックスにチェックが入っていることを確認して、画面を閉じれば登録は完了。
いったんここでログアウトし、再ログインした後、Plankが自動で立ち上がっていることを確認できれば、登録は成功です。
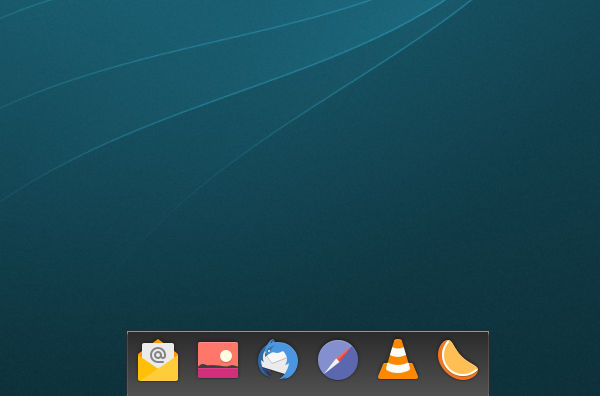
テーマの変更
以下のコマンドを実行すると、Plankの詳細設定画面が表示される。
plank --preferences
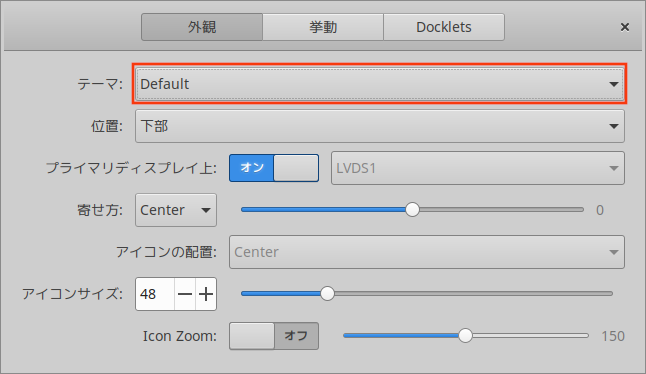
この画面でテーマが変更ができます。表示位置やアイコンズーム効果のオンオフなどもここで変更できます。
テーマの追加と透明処理
初期設定では、Plankのテーマは4つとなっていて少々さびしい。そこで、Plank-ThemerやGNOME-LOOK.ORGなどを利用して、テーマを追加しましょう。
なお、これらのテーマは、透明処理を前提としているものが多いので、マシンパワーに少し余裕があるなら、MX Tweakを起動し、Compositorタブ上でCompton又はXfwn(Xfce) Compositorを選択(初期設定はNoneになっている)することをお勧めします。
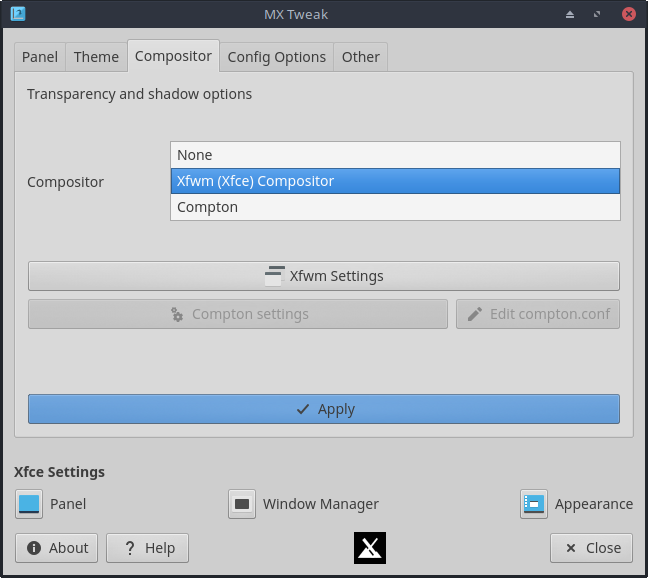
さらに、MX Linuxのデフォルトのパネルの位置(画面左)が気になるという人も、このMX Tweakで変更が可能です。
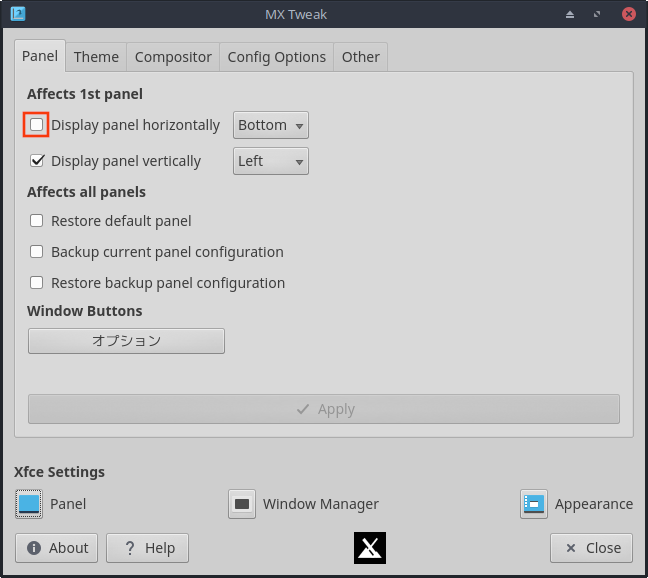
PanelタブでDisplay panel horizontallyにチェックを入れたら、上(top)又は下(bottom)を選択できるようになります。
この辺りは好みの問題ですが、他にもいろいろと弄りがいのある箇所がたくさんあるので、いろいろカスタマイズして楽しんでください。