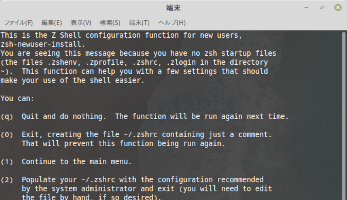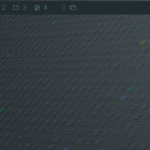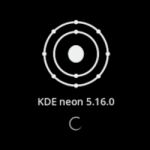ログインシェルへのこだわりはあまりなかったのですが、Manjaro LinuxのOpenboxエディションでzshに触れたことがきっかけで、その強力な補完機能などに魅せられ、Linux Mintのログインシェルをbashからzshに変更してみました。
以下、その手順をまとめました。
zshのインストールとchshコマンドの実効
先ずは、zshをインストールします。
sudo apt install zsh
続いて、whichコマンドなどを実効して、インストールされたzshのパスを確認しておきます。
which zsh
続いて、chshコマンドを実効して、ユーザーhogeのログインシェルを変更します。
chsh hoge
パスワードが要求された後、変更したいログインシェルを入力するように促されますので、先程whichコマンドで確認したzshのフルパスを入力します。今回の場合だと、/usr/bin/zshとなります。
初期設定とプロンプトの変更
chshコマンドによるログインシェルの変更が完了したら、ここで一旦ログアウト。再度ログインして、ターミナルを立ち上げると、次のような画面が現れます。
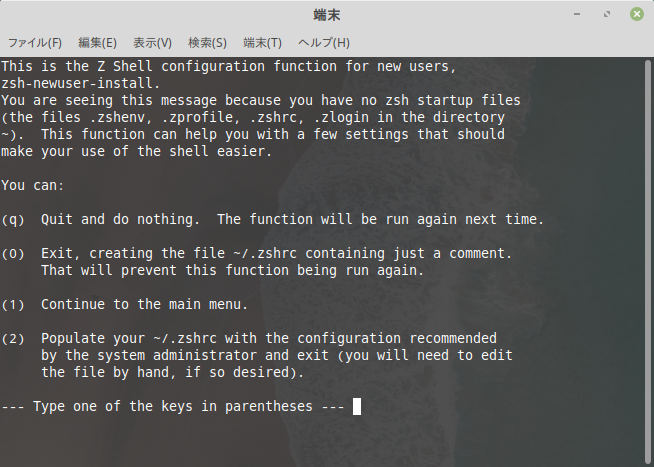
(q) は何もせずに終了。次回立ち上げたときに同じ画面が現れます。
(0) はコメントのみ(要するに白紙)の.zshrcをホームディレクトリに作成して終了。次回立ち上げたときにはこの画面は現れません。
(1) を選択すると、初期設定のために次の画面に移動します。
(2) を選択すると、お薦めの初期設定を記述した.zshrcをホームディレクトリに作成してくれます。
これからzshを始める人は、取り敢えず(2)を選択しておくと良いでしょう。
デフォルトのプロンプトもなかなかおしゃれですが、次のコマンドでプロンプトのテーマのプレビュー一覧を表示できます。
prompt -p
例えば、fadeというテーマのプロンプトが気に入ったら、次のコマンドでプロンプトのテーマをfadeに変更できます。fadeテーマでは、色の指定もできます。例えば、青色(デフォルトは緑色)を指定する場合は次のようになります。
prompt fade blue
最後に、気に入ったテーマ名をホームディレクトリの.zshrcに書き込みます。
# Set up the prompt
autoload -Uz promptinit
promptinit
prompt adam1
上記.zshrcの先頭から5行目にあるpromptにあるテーマ名を、気に入ったテーマ名に変更した後、sourceコマンドで、変更した.zshrcの内容を反映させます。
source ~/.zshrc
これで新しいテーマに切り替わり、以後、これがデフォルトとなります。