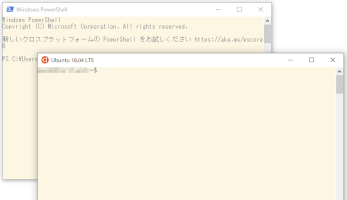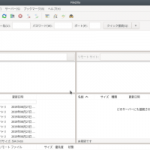Windows10のバージョンを1903に上げたら、 Windows PowerShellのテーマがデフォルトの状態に戻っていました。
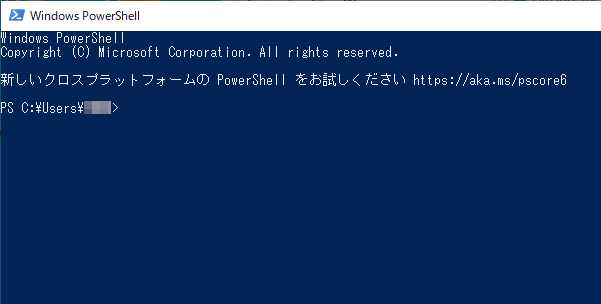
ということで、いつものようにconcfgコマンドを使って、テーマ(背景や文字色)を変更しましたが、せっかくなので、scoopのインストール からテーマの変更までの備忘録を公開します。
先ずはScoopのインストールから
concfgをインストールするためには、以下のscoopが必要となります。
scoopとは、Windwos版パッケージマネージャのことで、Macで言えば、homebrew、Linuxでは、aptやyumに該当します。
scoopのインストールには、実行ポリシーの変更が必要になるので、 PowerShell上で、以下のコマンドを実行します。
PS > Set-ExecutionPolicy RemoteSigned -scope CurrentUser
続いて、scoopのインストール。
PS > iex (New-Object net.webclient).downloadstring('https://get.scoop.sh')
concfgのインストール
scoopのインストールが完了したら、 PowerShell上で、以下のコマンドを実行してconcfgをインストールします。
PS > scoop install concfg
concfgでテーマを変更
concfgでテーマを変更するには、次の書式でコマンドを実行します。
PS > concfg import 【テーマ名】
テーマ名は、GitHubで確認しておきます。例えば、定番のsolarized-lightを選択するのであれば、コマンドは次のようになります。
PS > concfg import solarized-light
最初にconcfgの設定して上書きしてよいかという問いがあるので、こちらはYを選択。エラーがなければ、続いて、新しい設定でコンソールを開くかと問われます。ここでYを選択すると、新しいテーマが設定されたPowerShellが立ち上がります。
なお、PowerShellのテーマを変更すると、WSL(Windows Subsystem for Linux)上のBashのテーマも同時に変更となります。
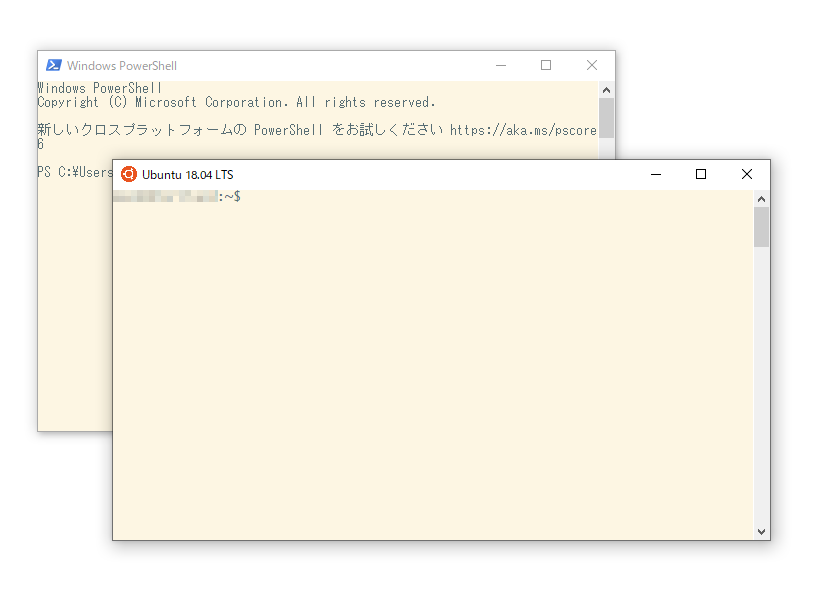
たぶんこれは、WSL上のBashがPowerShellのフロントエンドとして動いているためなので、 WSL2の時代になると、少し事情は違ってくるかもしれません。
WSLのインストールの仕方については、過去の投稿「Windows 10上のUbuntu 18.04にRuby on Railsをセットアップしてみた」をどうぞ。