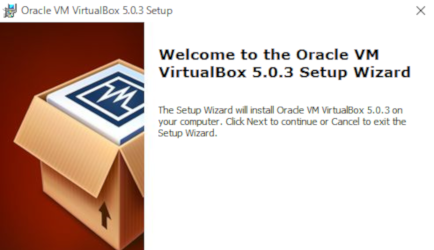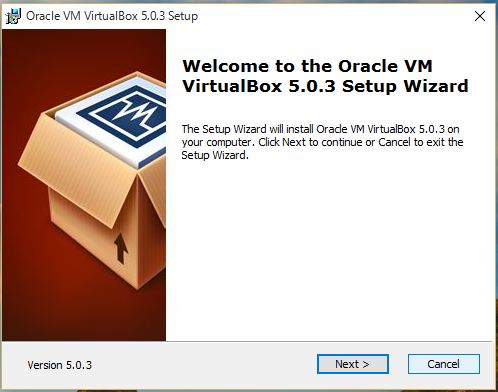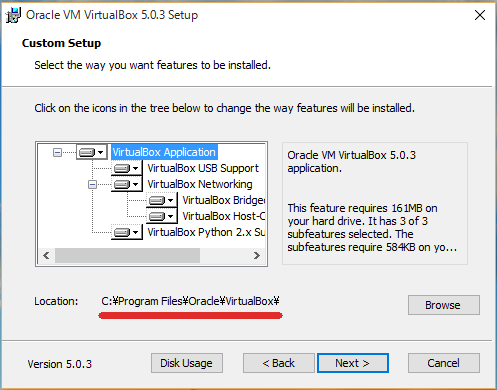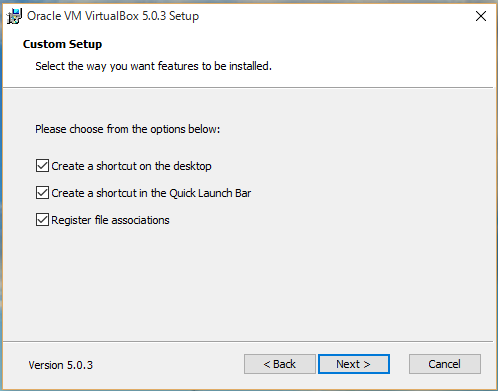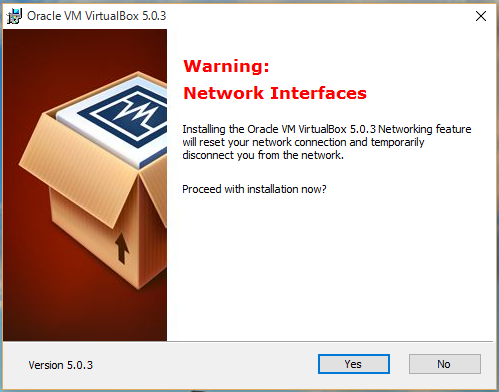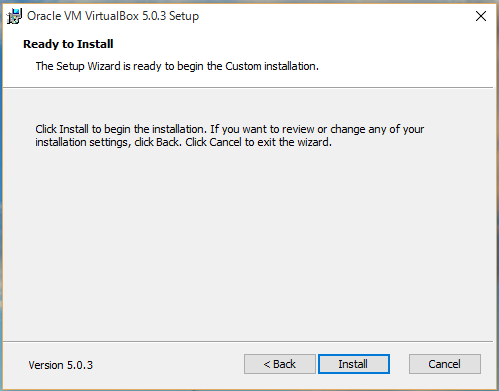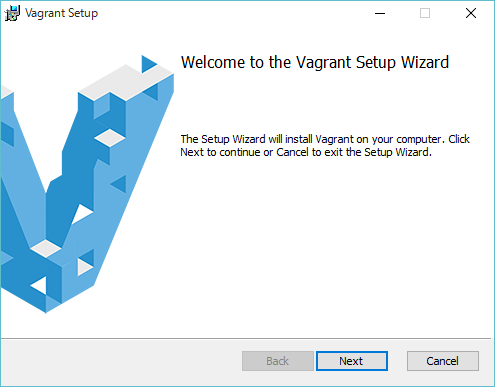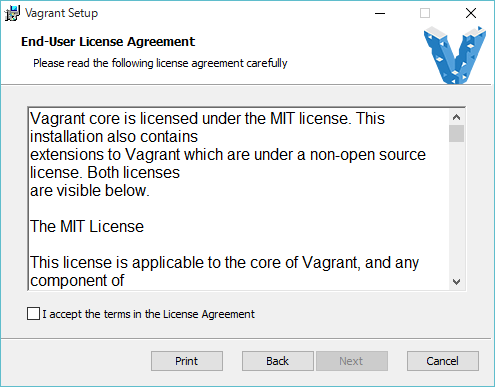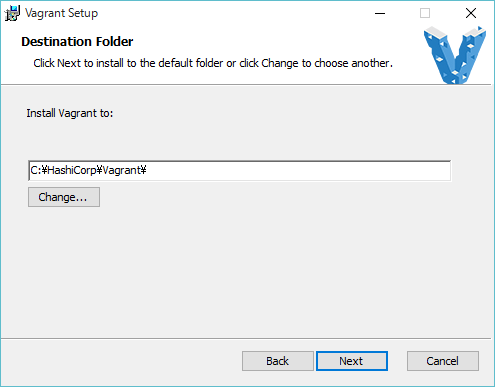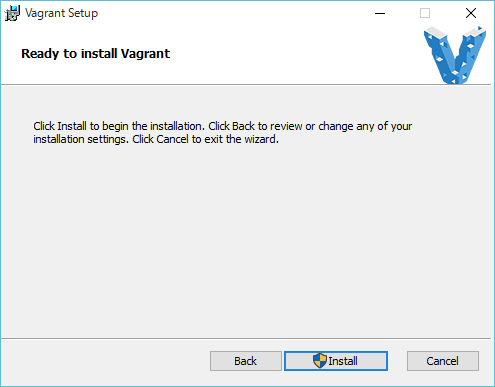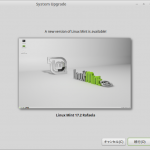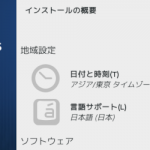Windows 10が期待していた以上に良かったので、VirtualBoxとVagrantでCentOS 6.5の仮想環境を作ってみました。
VirtualBoxのインストール
Vagrantコマンドのセットアップの前に、仮想化ソフトのインストールをします。今回は、VirtualBoxを使うので、公式サイトから最新のWindows版をダウンロードしておきます。PCの仮想化支援機能も有効化しておいてください。
なお、最新版のVirtualBoxは、5.0.2ですが、”Please be aware that Windows 10 is not yet officially supported!”(Windows 10は公式にサポートしていないってことを承知してください)という注意書きがあります。この書き方だと5.0.2でも使えなくもなさそうですが、5.0.3のテスト版だと、いくつかの問題は解決済みということなので、こちらをダウンロードして試してみます。
ダウンロードしたファイルをダブルクリックして、セットアップ画面が現れたら、Nextボタンをクリック。 インストール先 (Location) の選択画面が現れるので、デフォルト以外を選ぶ人は、Browseボタンをクリックして、インストール先を決定。Vagrantのセットアップ時に、インストール先のパスが必要になりますので、メモ(忘れても深刻な問題ではありませんが)しておきましょう。
デスクトップやクイック起動ボックスにショートカットを作るかどうかなどをチェックボックスで指定。ここで、いったんネットワークを切断するよという警告が出ますが、問題がなければYesボタンをクリック。
これで問題なければ、Installボタンを押してインストールを開始。後は、インストール完了を待つだけです。
VirtualBoxのインストール先にパスを通す
インストールが完了したら、先ほどメモしておいたVirtualBoxのインストール先にパスを通しておきます。スタートメニューボタンの上で右クリックして、コントロールパネルを開き、「システムとセキュリティ」→「システム」→「システムの詳細設定」の順番に選択して、システムのプロパティを開き、最後に環境変数ボタンをクリックします。
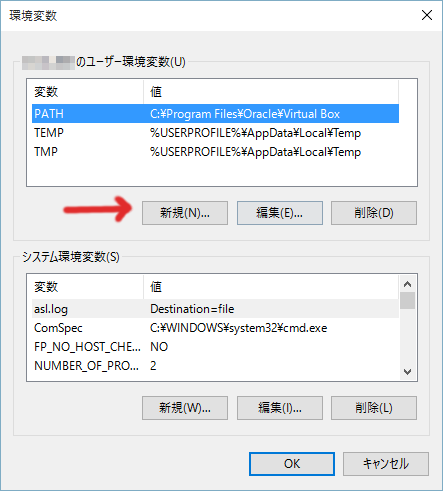
ユーザー環境変数の新規ボタンをクリックして、変数名にPATH、変数値にC:\Program Files\Oracle\Virtual Boxを入力してOKボタンをクリック。これで完了です。
Windows版Vagrantのインストール
続いて、Vagrantの公式サイトに行って、Windows版をダウンロードします。
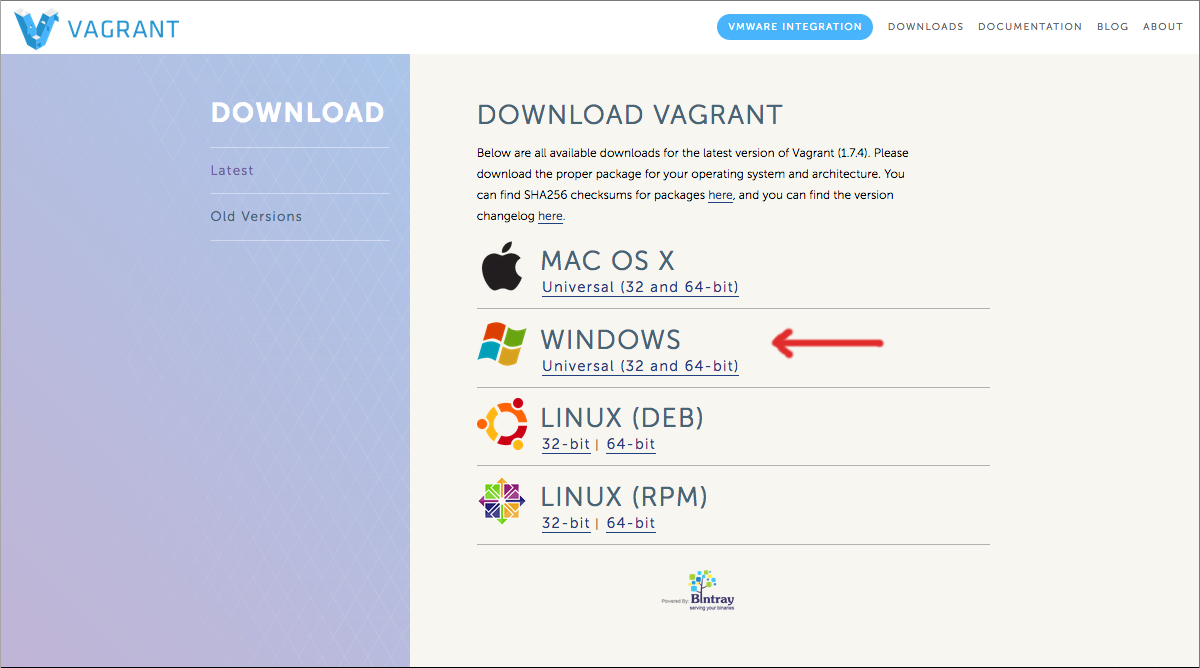
ダウンロードしたファイルをダブルクリックするとインストールが始まります。
ライセンスに同意して、インストール先を決定したら、インストールボタンが有効になるので、これをクリック。
Vagrantコマンドの実行
Vagrantのインストールが完了したら、 Boxと呼ばれるVagrant用の初期状態OSを用意します。自作することも可能ですが、今回はそれには触れず、Vagrantbox.esで、セットアップしたいOSを選ぶことにします。
セットアップしたいOSのVirtualBox用のURLをコピーします。 コマンドプロンプト又はPower Shellを開き、次の形式でコマンドを打ち込みます。
C:\User\hoge > vagrant box add {任意の名前} {選択したBoxのURL}
例えば、VirtualBox用の64bit版CentOS 6.5のBoxを選択して、その名称をMyCentOSとしたいという場合、{任意の名前}のところがMyCentOS、{選択したBoxのURL}のところが、http://www.lyricalsoftware.com/downloads/centos65.boxとなります。 Boxのセットアップが終わったら、centos65というフォルダ(名前は任意)を作り、そのフォルダに移動します。
C:\User\hoge > mkdir centos65
C:\User\hoge > cd centos65
次に、以下のコマンドを実行して、仮想環境委の初期化を行います。
C:\User\hoge\centos65 > vagrant init MyCentOS
centos65フォルダ内にVagrantfileというファイルができます。このファイルを編集すると、仮想環境の初期設定を変更できるが、今回は、デフォルトのままで仮想環境を起動してみます。
C:\User\hoge\centos65 > vagrant up
ここで、お気に入りのターミナル(例えばTera Term)を開き、TCP/IPでホスト127.0.0.1、ポート2222、ユーザー名vagrant、パスワードvagrantでログインすると、仮想環境上のCentOSにログインできます。 仮想環境の終了の仕方は、次のとおりです。
C:\User\hoge\centos65 > vagrant halt
なお、今回使用したVurtualBoxはテスト版なので、不具合が隠れている可能性はありますが、Windows10とVirtualBoxの組み合わせは、動作もキビキビしていて心地よいです。 また、コマンドプロンプトの使い勝手も大幅に向上(コピペができるようになったのは大きい)しています。Windows 10はクライアントOSとしてだけでなく、開発プラットフォームとしても、今後大いに期待できそうな気がします。