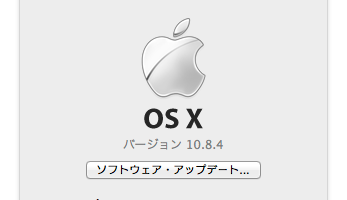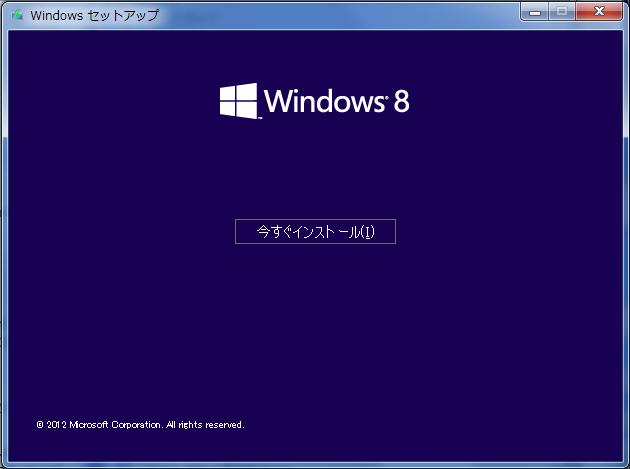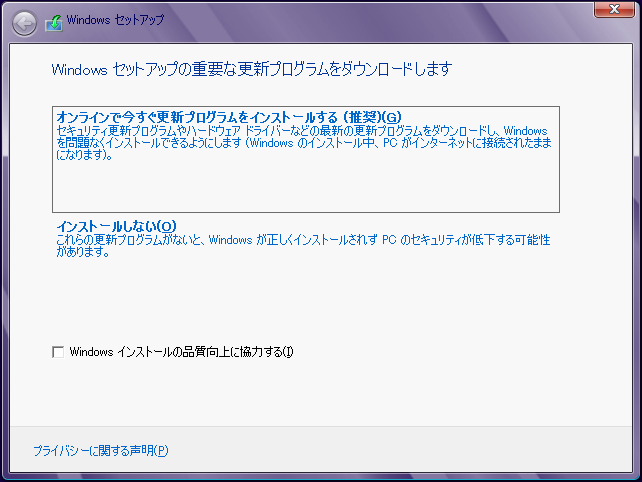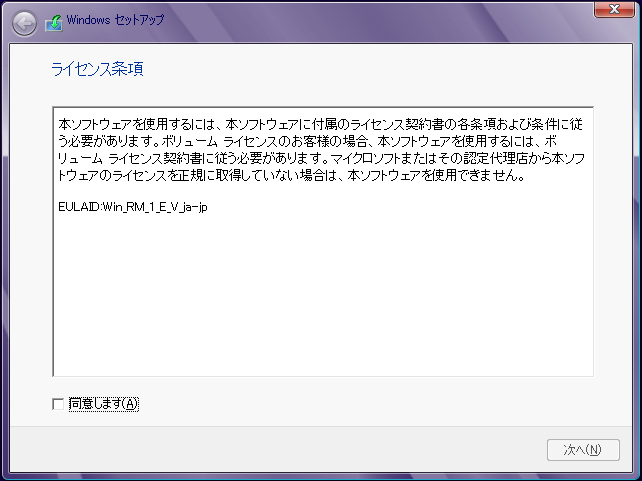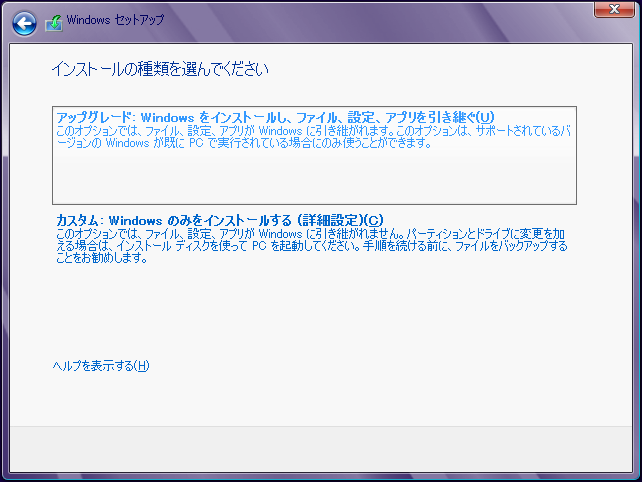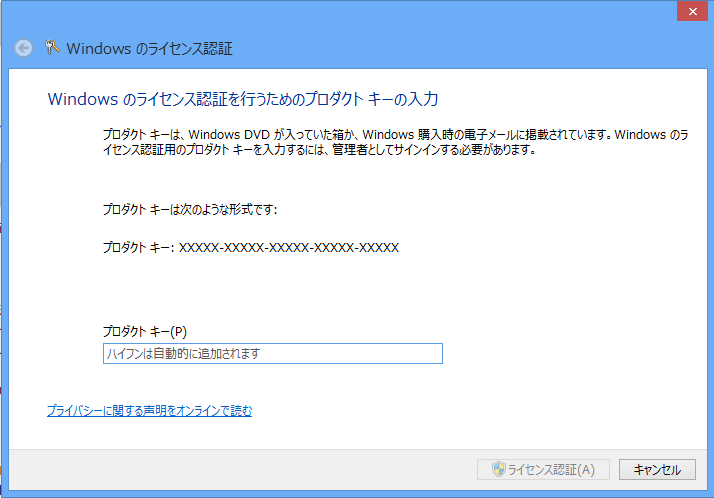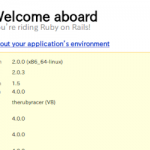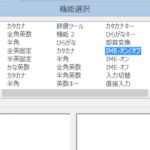Boot Campを使ってMac miniにインストールしたWindows 7をWindows 8にアップグレードしてみました。
なお、Mac miniにWindows 8をインストールするには、Mac OS X 10.8 Mountain Lion以上が必要となります。作業の入る前にバージョンを確かめ、必要ならアップグレードしておきます。
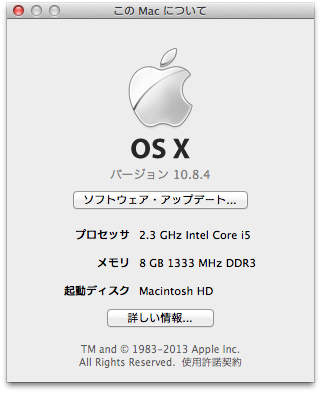
アップグレードの準備
アップグレードを開始するまえに、以下のような準備をしておきましょう。
- 手元に、Windows 8のディスクとライセンスキーがあることを確認する
- 万が一に備えてデータのバックアップを取っておく
- Windows 8に対応した最新版のBoot Camp Support Softwareをダウンロードして、展開したファイルをUSBなどに保存しておく
アップグレード開始
Windows 8のディスクを挿入(DVDドライブが内臓されていなければ外付けから)すると、次のようなポップアップウィンドウが表示されます。
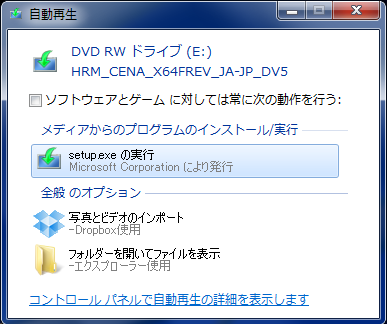
「setup.exeの実行」をクリックすればインストールが始まります。
「今すぐインストール」をクリックすると更新プログラムをインストールするかどうかを問われます。特別な事情がない限り更新プログラムをインストールします。
ライセンス条項に同意して、次に進み、今回はアップグレードを選択します。
ここから先も、WindowsPC上でWindows 8のアップグレード手順と何ら変わらりませんが、MacのBoot Campでは、再起動される際に、オプションキーを長押しし、現れた選択肢のなかからWindowsを選択しなければならないという点だけが違います。
プロダクトキーの変更
数回の再起動を経てデスクトップにたどりついたら、前もってUSBなどに保存しておいたBoot Camp Support Softwareをインストールします。
最後に、Windows 8用のプロダクトキーを登録して、アップグレードは完了です。
Windowsキー + Qのショートカットで、アプリ検索画面を表示させ、Slui.exe 0x3を検索します。
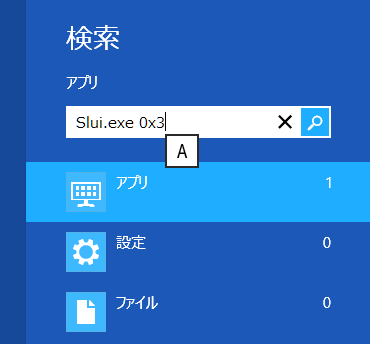
Slui.exe 0x3を実行し、ライセンス認証画面でWindows 8用のプロダクトキーを打ち込みます。
アップグレードして良かったこと
結局のところ、Mac miniのBoot Camp経由といっても、PC上でのWindows 8アップグレードの手順とほとんど変わりませんでした。アプリケーションもデータも問題なく移行できました。
Boot CampでMac OS XとWindows 7を切り替え、外付けにUbuntuを加えたトリプル環境では、Windows 7のまったりとした動きがひと際目立っていましたが、Windows 8にしてからというもの、アプリケーションがキビキビ動いて実に心地よいです。心なしかWindowsで作業する時間が増えたような気もします。
Mac OS X 10.7 LionからMac OS X 10.8 Mountain Lionへのアップグレードに1700円ほどかかりますが、Windows 8を走らせるためのコストだと思えば安い買い物かもしれません。
【追 記】
Mac用キーボードCtrl+SPACEにIME切り替えを割り当てていましたが、この設定はWindows 8アップグレードでは引き継がれないので、再設定しなければなりません。具体的な手順は、「Windows 7/8でMac用キーボードを使うときのIME設定」に記載しています。