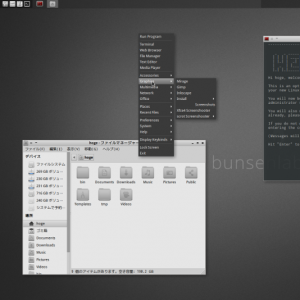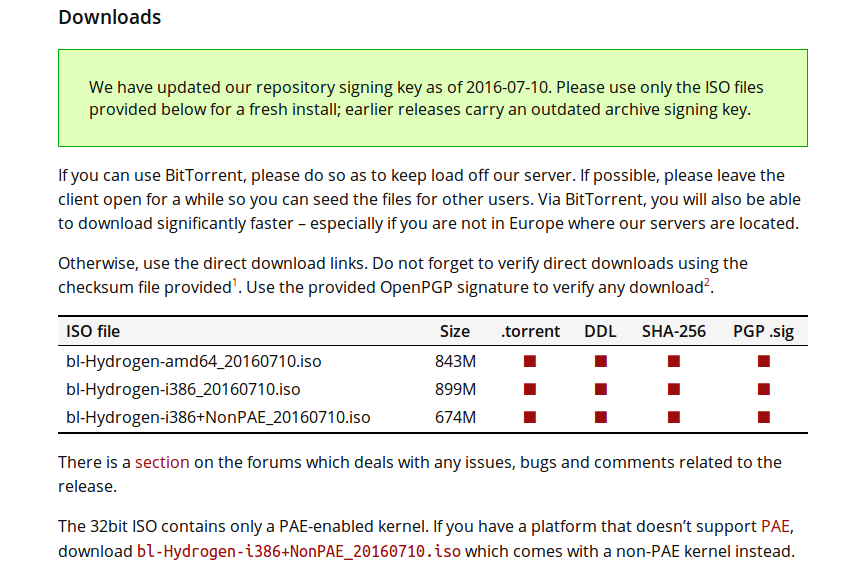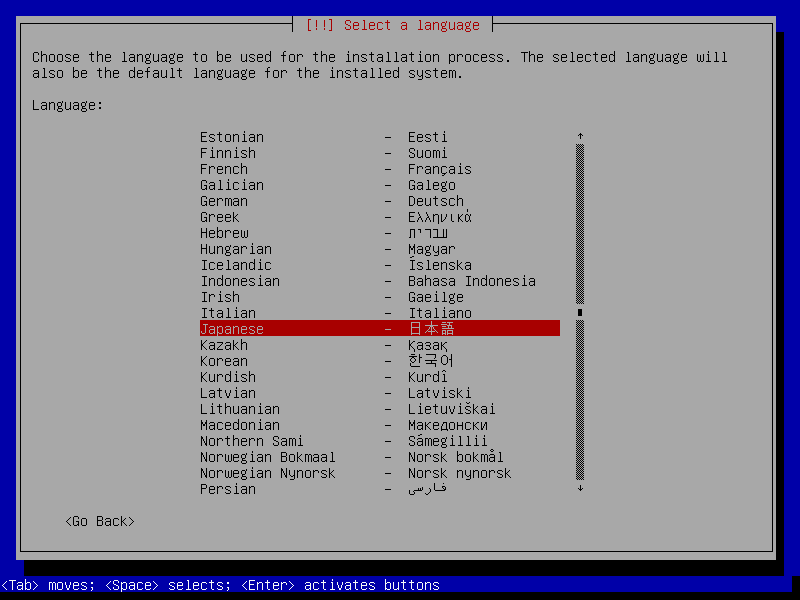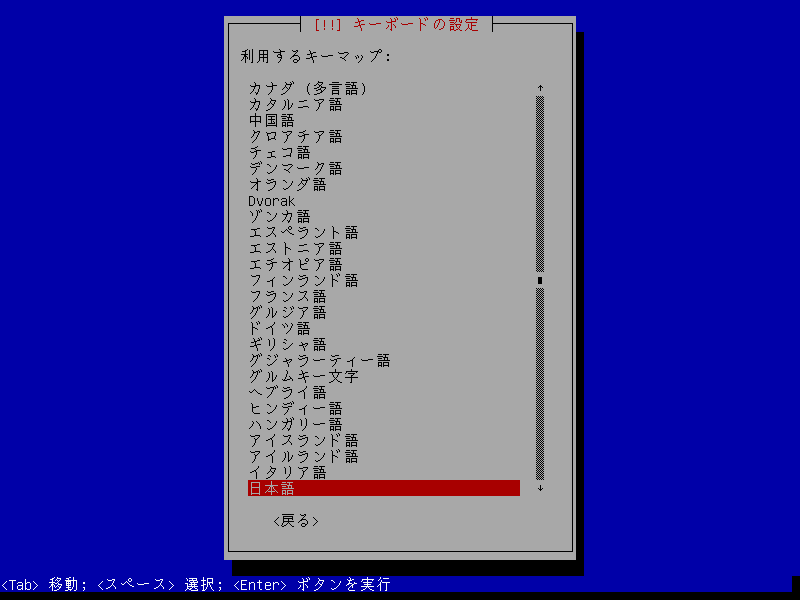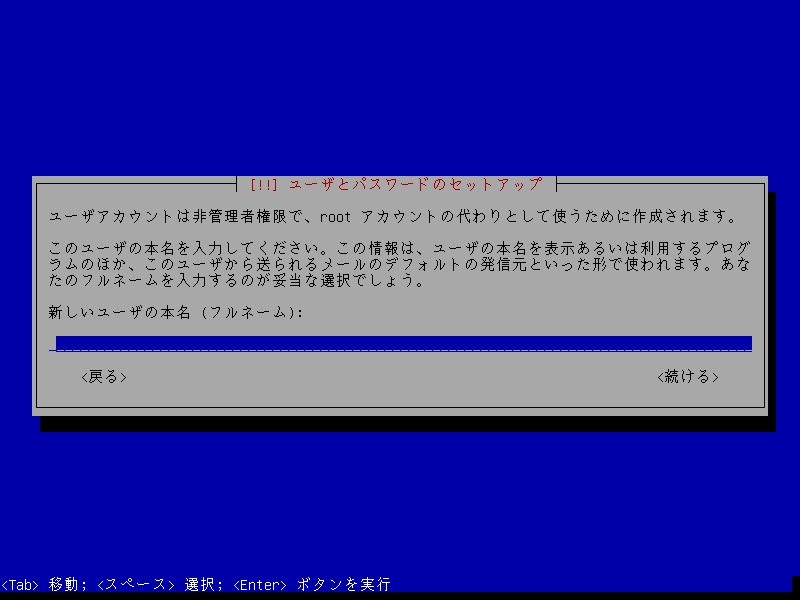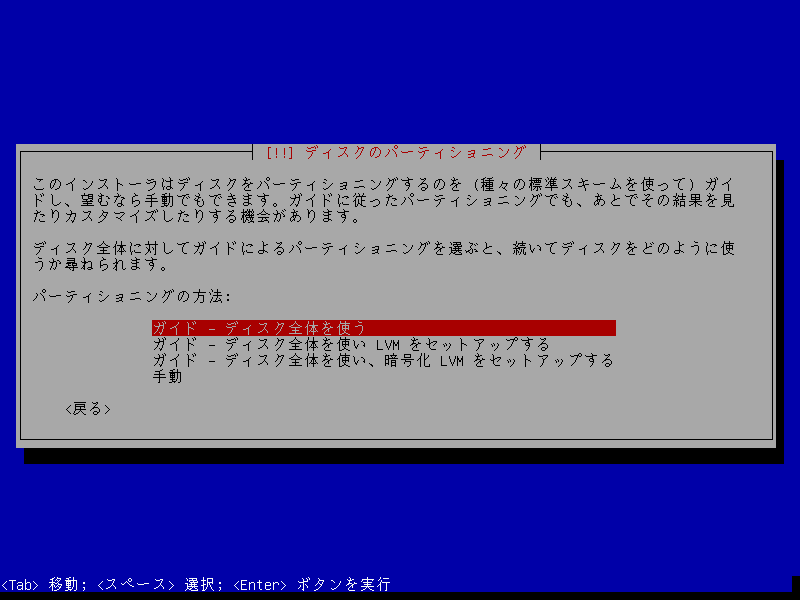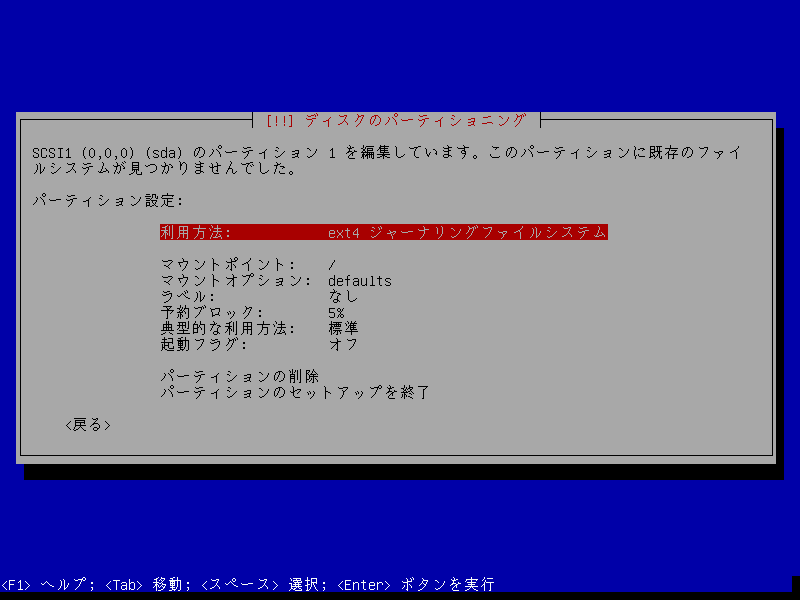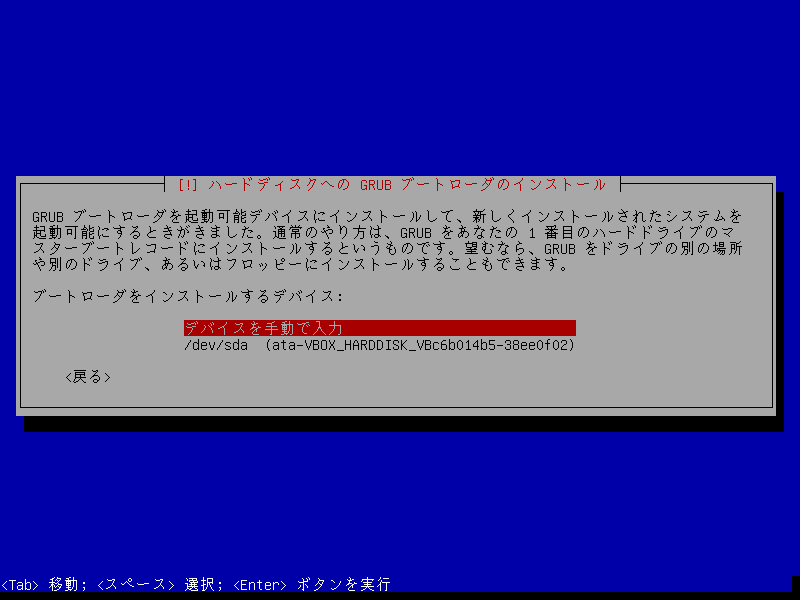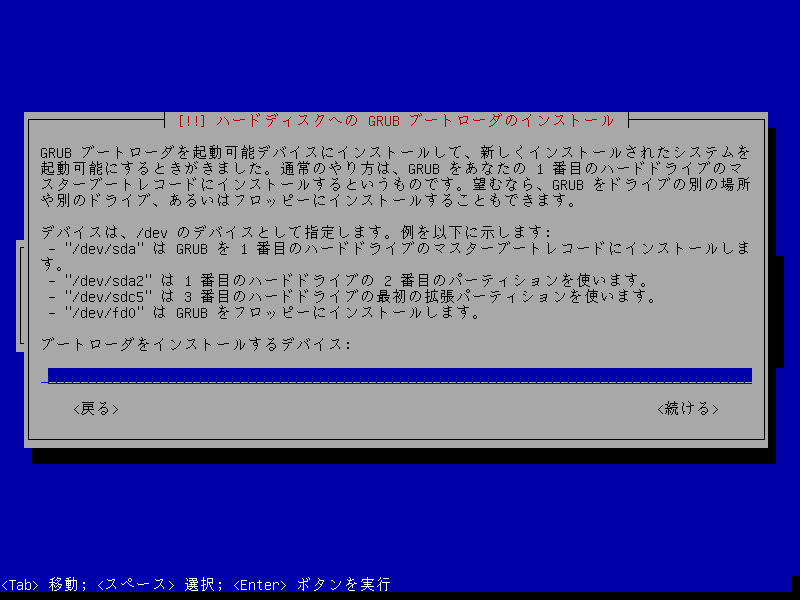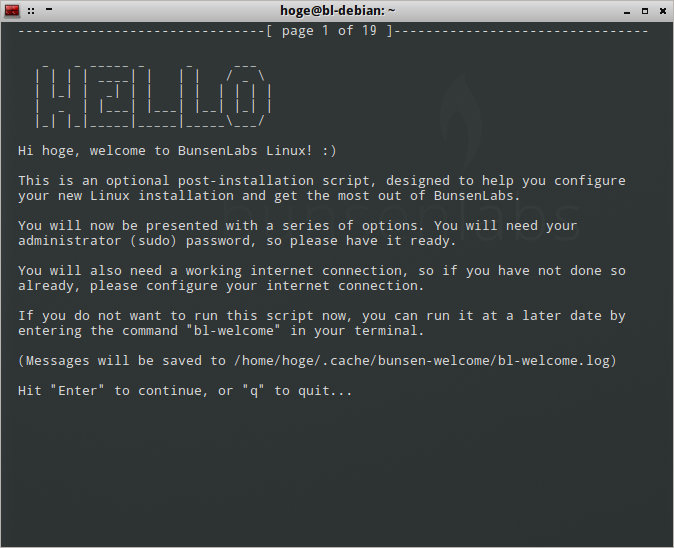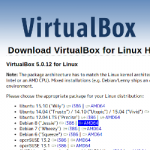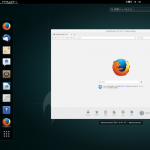BunsenLabs Linuxは、昨年2月に開発中止となったLinuxディストロ(ディストリビューションの略語)CrunchBangを引き継いて開発が続けられ、今年4月29日にバージョンHydrogenが正式リリースされました。
Debian 8 jessieをベースとしており、デスクトップ環境は、ウィンドウマネージャーのOpenBox上に構築されています。
WindowsやMacに追いつけ追い越せとばかり、高機能なデスクトップ環境を持つLinuxディストロが人気を博している昨今ですが、BunsenLabs Linuxのデスクトップ環境は、どちらかといえば地味な部類に入るでしょう。
ただ、実際に使ってみると、スクリーンショットで見るより、遥かにカッコイイし、使いやすい。引退したPCを復活させるための軽量Linuxディストロとして、大活躍してくれそうな気がします。
BunsenLabs LinuxをCD/DVD/USBドライブからのインストール
BunsenLabs Linuxのインストールに関して、特別なものはありません。本家サイトのインストレーションページに行って、isoイメージをダウンロードし、これをCD/DVD/USBドライブなどに焼付け、インストールディスクを作ります。
bl-Hydrogen-i386+NonPAE_20160710.isoが、PAE非対応のPCに対するisoイメージ。これら3つのisoイメージから自分の環境に合ったものをダウンロードします。
インストールはDebian 8そのもの
先ずは、インストールディスクからPCを立ち上げます。
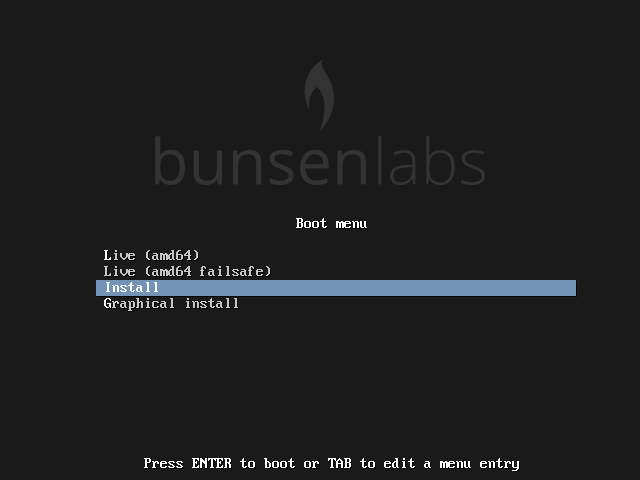
4つの選択肢が現れるので、下向きの矢印キーでInstall又はGraphical Installを選択。
ここから先は、Debian 8のインストールそのものです。
インストール時の言語から始まって、システムローケール、キーボードの設定と続くので、英語の得意な人も、ここはすべて日本語を選択しておきます。
続いて、ネットワークの設定、ユーザーとパスワードの設定へと進む。
ディスクのパーティショニングでは、ハードディスク全体を使う場合や仮想環境へのインストールであれば、「ディスク全体を使う」を選択。それ以外は、「手動」を選択。
最後に、Grubブートローダーのセットアップを行えば。インストールは完了です。ハードディスク全体を使う場合や仮想環境へのインストールであれば、ハードディスクの先頭(この場合だと/dev/sda)を選択。それ以外は、「デバイスを手動で入力」を選択して、どのパーテションにGrubをインストールするかを自分で決めます。
Welcome画面による初期設定と日本語化
再起動して、初めてログインしたとき、Welcome画面が表示されたターミナルが現れます。
Enter キーを押して認証が始まると、そこからすべてを英語で答えなければなりませんが、分からないもの必要ないものはNoで答えておきます。コンソールからbl-welcomeと打ち込めば、このWelcome画面はいつでも復活するので、Noと答えてインストールしなかったパッケージ群を後から追加することも可能です。
Welcome画面による初期設定完了後、次のコマンドを打ち込めば、手早く日本語化の作業が行えます。
sudo apt install fcitx-mozc fonts-vlgothic firefox-esr-l10n-ja libreoffice-l10n-ja libreoffice-help-ja
以上で、最低限、使える環境は整いました。あとは、必要なものを随時追加しながら、このクールでカッコイイ軽量Linuxディストロを自分好みにカスタマイズして行くだけです。