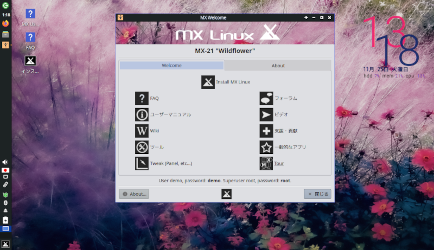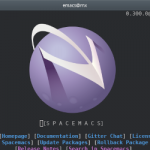Debian 11ベースのMX Linux 21 (以下MX-21) の正式リリースが、現地時間の10月21日に公式サイトでアナウンスされました。
前回のMX Linux 19 (以下MX-19) の正式リリース時、デスクトップ環境はXfce一択でしたが、この2年間で、KDEとFluxboxが加わり、今回のMX Linux 21では、合計3種類のデスクトップ環境が揃いました。
私は先月、自宅のメイン使いのデスクトップにインストールしていたMX-19 KDE版をMX-21にアップグレードしました。下記のスクリーンショットは、アップグレードした直後のものです。

MX-21になって、心なしか、表示がクリアになったような気がします。今のところ、目立った不具合もなく使えています。このアップグレードの手順は、MX Linuxの公式ブログで紹介されています。
MX-19を使って、いろいろとカスタマイズした人にとっては、MX-21をクリーンインストールするより、アップグレードの方が何かと楽だと思います。ただし、公式ブログの冒頭の免責事項(DISCLAIMER)にある通り、公式にはアップグレードよりクリーンインストールが推奨されています。
ということで、 2年前にMX-19をインストールしたPCの別パーティションに、 MX-21をクリーンインストールする手順をまとめてみました。
ISOイメージをダウンロードから初期設定まで
先ずは、公式ページから目的のISOイメージをダウンロードします。どのディスクトップ環境を選んでも、インストールの手順そのものに大きな違いはありません。ただし、今回は、 MX-19との比較をと考え、Xfce版のMX-21_x64を選択しました。
ダウンロードしたISOイメージでインストール用USB又はDVDディスクを作成し、これでPCを立ち上げてます。
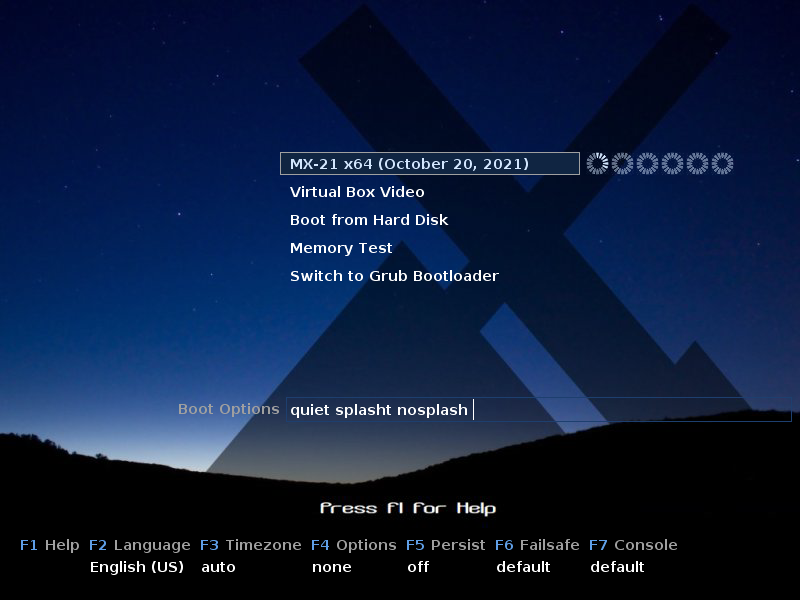
初期画面が表示されたら、F2キーを押して言語設定を行います。
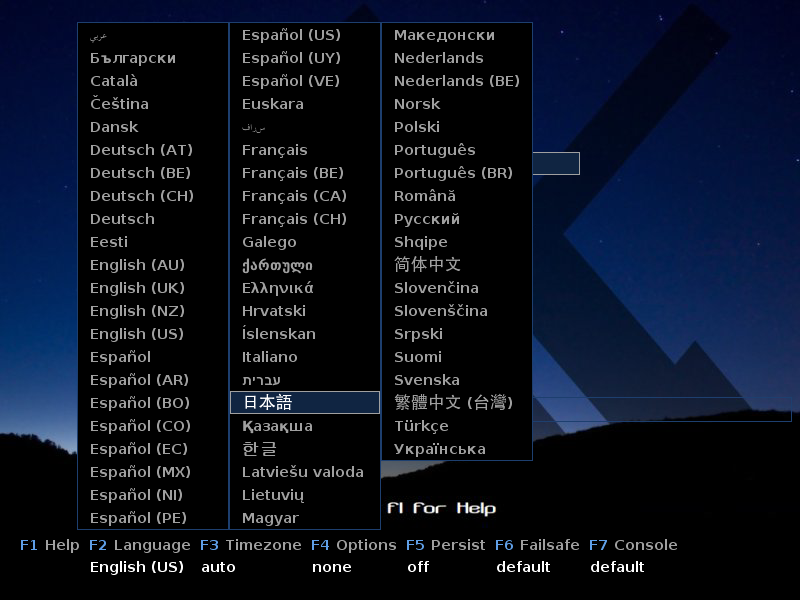
日本語を選択してエンターキーを押します。
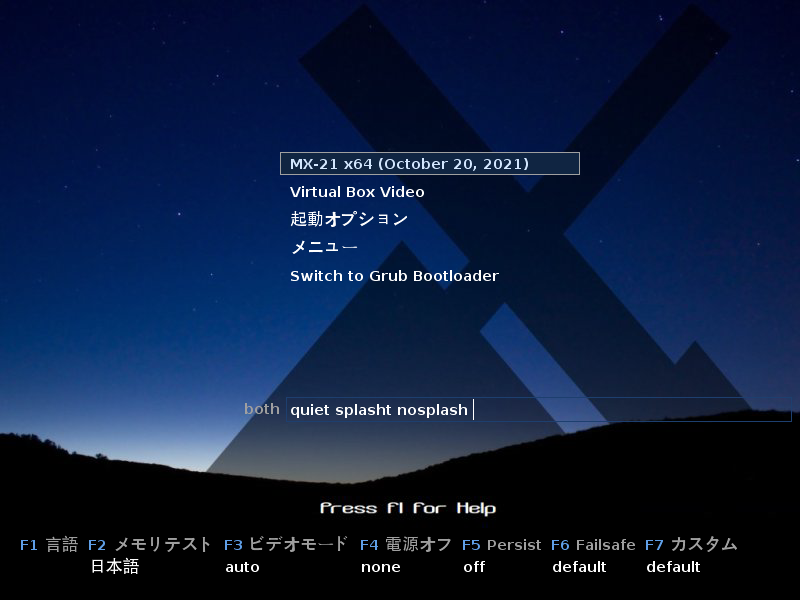
初期画面の表示が日本語になりました。MX-21では日本語を選択した時点で、タイムゾーンも自動でセットしてくれるようです。表示が日本語になったら、MX-21 x64 (October 20, 2021)を選んで、エンターキーを押します。
インストーラーの起動からパーティションの選択まで
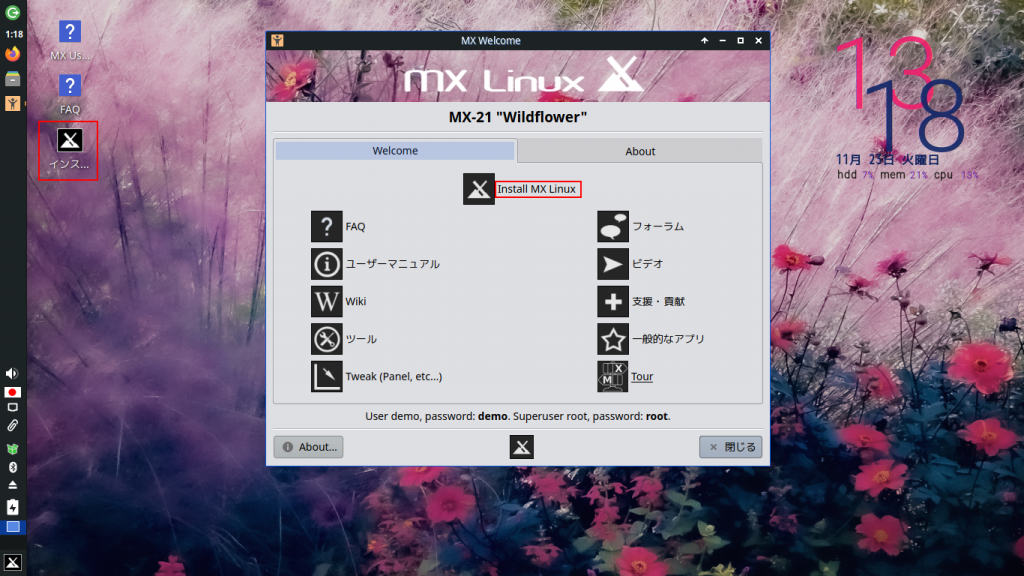
MX-21では、デスクトップ上のInstalerアイコンをダブルクリックする方法のほかに、MX Welcome上のInstall MX Linuxというリンクをクリックするという方法が追加されました。どちらか好きな方をクリックすればインストーラーが起動します。
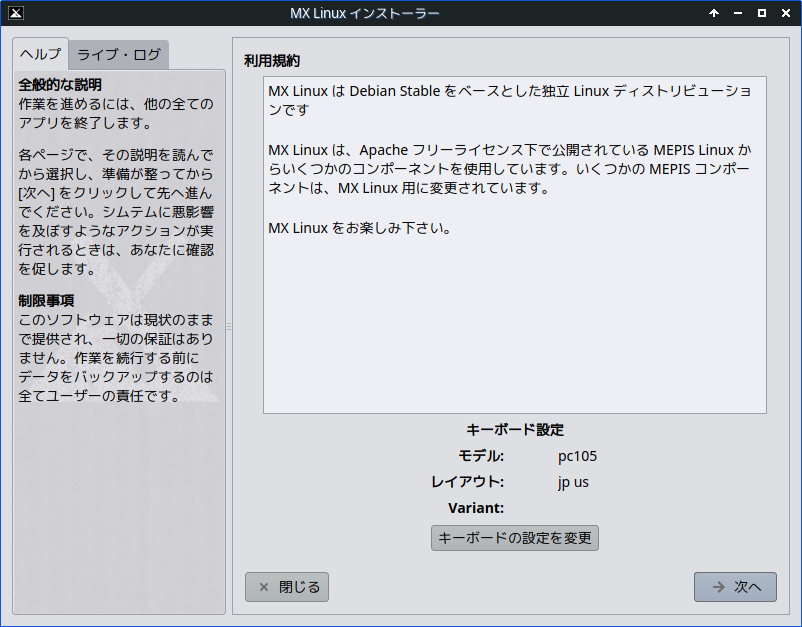
ここでまず気づくのが、ヘルプを含め、画面上のにあるほとんどの文章が日本語に翻訳されいることです。2年前にリリースされたMX-19と比べてみると、一目瞭然です。この辺りはほとんど英文でした。開発コミュニティの皆さんの感謝です。
キーボードレイアウトに問題がなければ、次へボタンをクリックします。間違っていれば、「キーボードの設定の変更」ボタンで変更します。もうこの辺りも日本語だからすぐに分かります。

続いて、HDDやSSDのどのパーティションにMX-21をインストールするかを決めます。ディスクレイアウトをカスタマイズする場合は、ラジオボタンで選択したうえで、次に進みます。
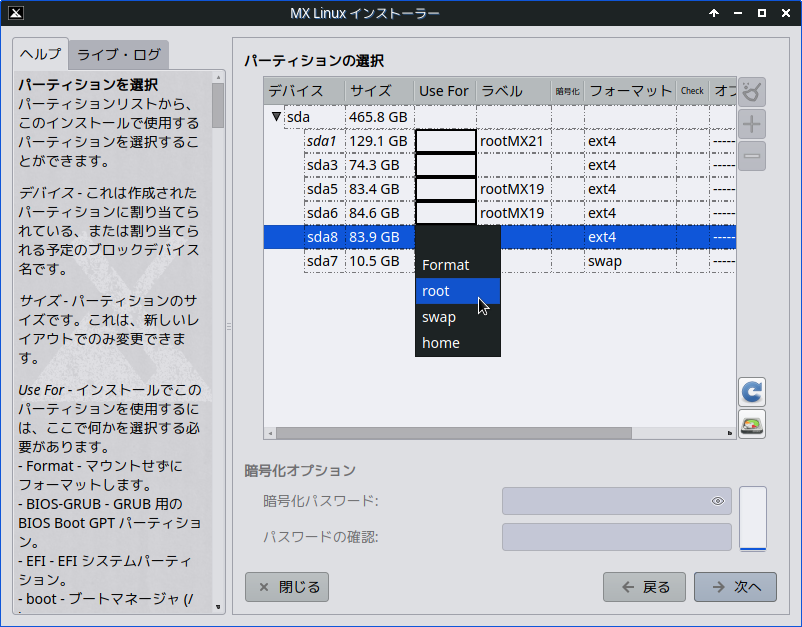
ここでは、rootやswapとして利用するパーティションを選択します。パーティションの編集が必要になったときは、右端の真ん中下辺りにあるハードディスクのアイコンをクリックします。パーティション編集アプリのGpartedを起動します。
インストール作業の開始から完了まで
パーティションの編集が終了して、次へ進むとき、次のようなポップアップウィンドウが現れます。

二行目の日本語に「えっ」と思うかもしれませんが、英文では “These actions cannot be undone. Do you want to continue?”となっていますので、「ここから先の作業は取り消しができません。このまま続けますか?」という意味になります。
ここからはハードディスクへの書き込みが開始されますので、作業を中止できたとしても、完全には元の状態には戻せませんよということです。よく確認して、問題なければ、はいをクリックします。

ここで、ブートローダーGRUBのインストール先(通常はHDDの先頭のMBR内)を決めます。なお、別のLinuxディストロのブートローダーがディスクの先頭にあって、そちらを活かす場合には、インストールしないという選択もあります。そのときは、チェックボックスのチェックを外します。

ここで、コンピュータ名などを入力します。SaMBaサーバーの設定はデフォルトでオン(Windowsマシンとネットワーク上でファイルのやり取りができる状態)になっています。Windowsマシンのネットワークグループ名が分かっていれば、ここで入力しておきます。
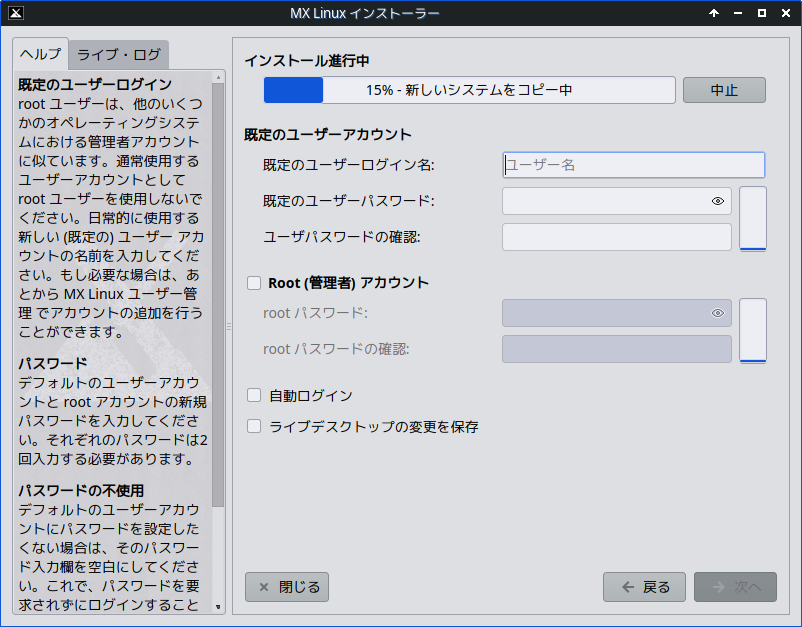
これが最後の設定画面です。既定のユーザー名とパスワードは必須ですが、MX-21からrootパスワードの設定はオプションとなりました。
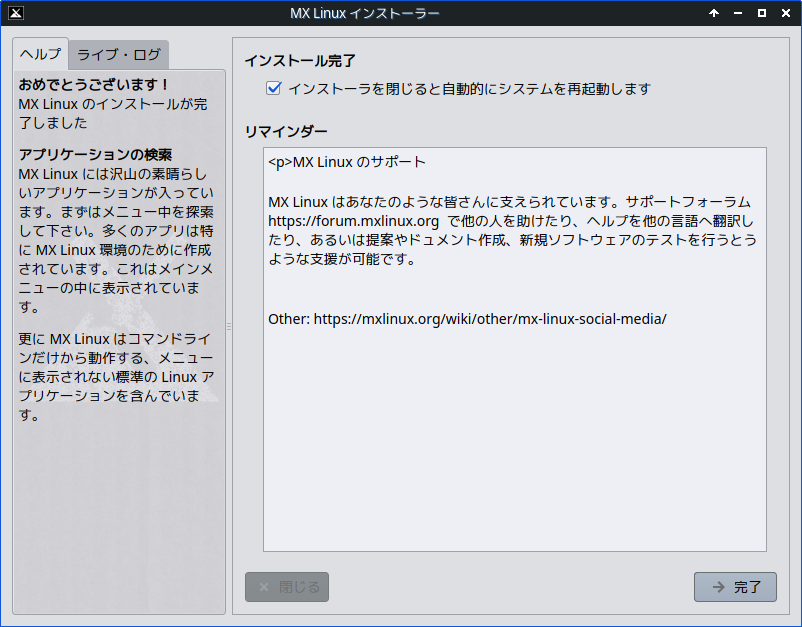
これで、インストール完了です。この状態で完了ボタンをクリックすると、再起動します。
日本語環境の構築
再起動後、最後の画面で設定した既定のユーザー名でログインします。
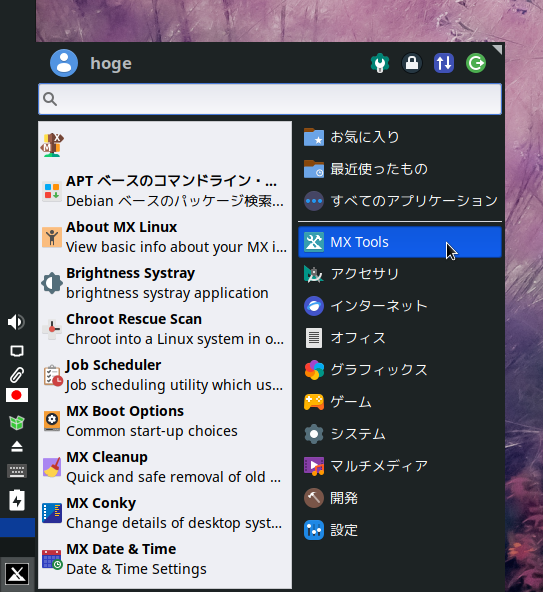
ログイン後、MX Toolsを起動。

続いて、MX パッケージインストーラーをクリック。
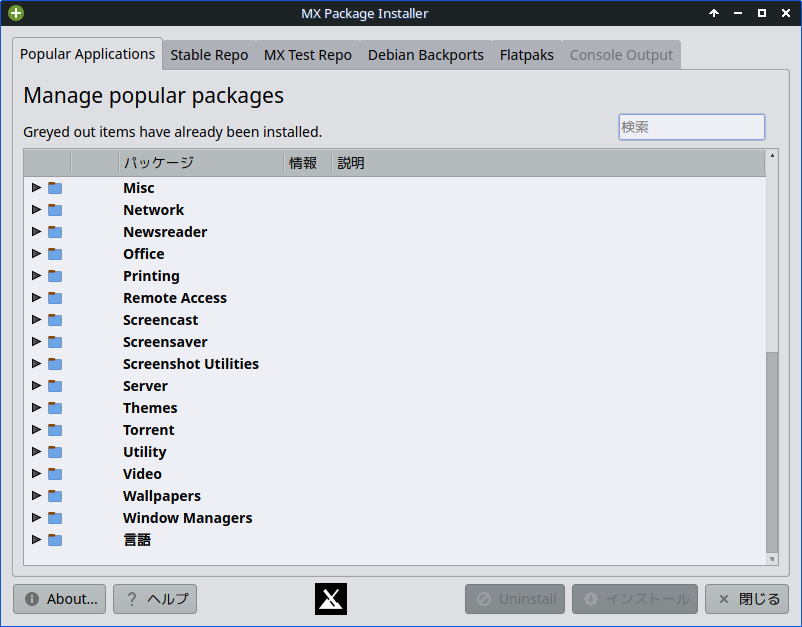
一番下までスクロールして、言語を選択。
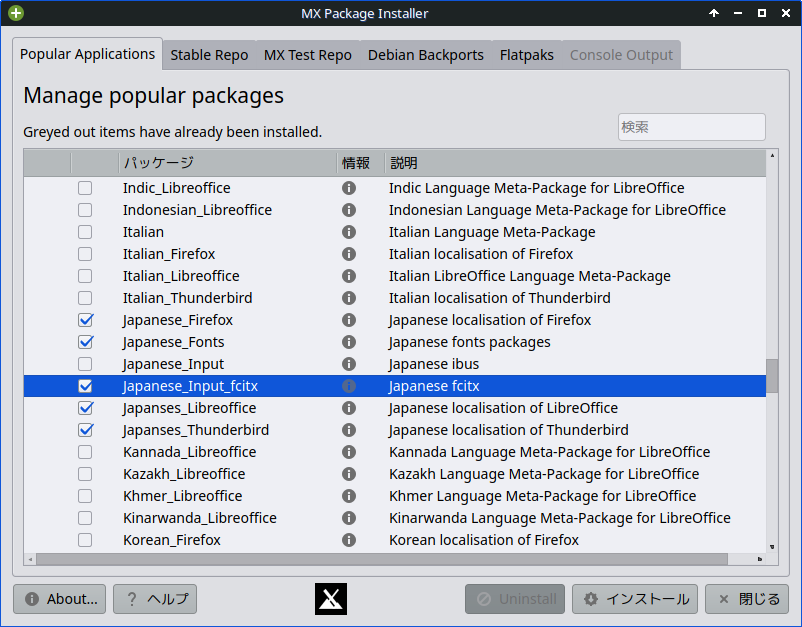
日本語に関するパッケージのなかから、必要なものにチェックを入れ、インストールボタンをクリック。これで日本語環境の構築が完成します。