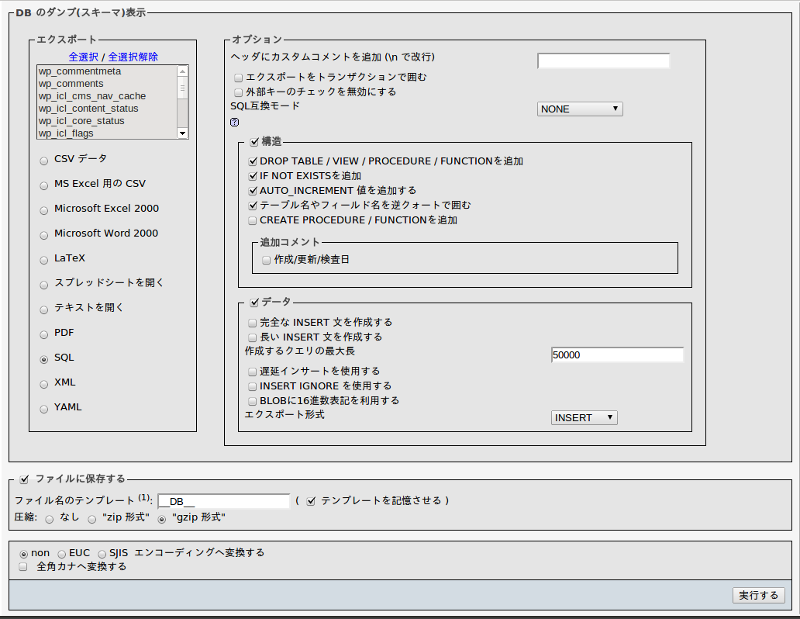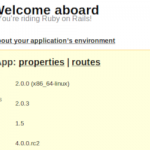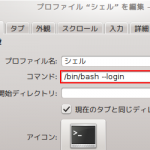【追 記】20240707
この記事を書いた当時に比べると、現在のWordPressのサーバー間の引っ越しは、さらに楽になっています。現在は、BackWPupなどのプラグインを活用すれば、数クリックでデータベースのコピーやファイルの保存できます。
引越し先に、ファイルを転送して、データベースをインポートした後、WordPressのアドレスとDNSの設定すれば引っ越しはほぼ完了です。ただし、wp-config.phpのデータベース情報の書き換えは手動で行う必要があります。
久しぶりに、WordPressのサーバー引越しをしたら、あまりに簡単になっていたので、その手順をまとめてみました。以下、ドメイン名hogehoge.jpで運用しているサイトをサーバーAからサーバーBに引っ越させるということで話を進めます。
移転先サーバーBの設定
移転先のサーバーBでは、次のような手順で作業を進めます。
- サーバーAで運用中のドメインhogehoge.jpを、サーバーBにもセットする。
- サーバーBにドメインhogehoge.jpのサブドメイン(例えばtest.hogehoge.jpなど)を設定する。このサブドメインでもhogehoge.jpと同じウェブルートを参照できるようにしておく。
- DNS設定で、test.hogehoge.jpにサーバーBのIPアドスをセットする。
- DNS設定が反映されたらFTPクライアントで、上記のウェブルートにWordPressのファイルを転送する。
- 転送が完了したらブラウザからtest.hogehoge.jpにアクセス。次のような画面が表示されたらインストールの準備は完了。
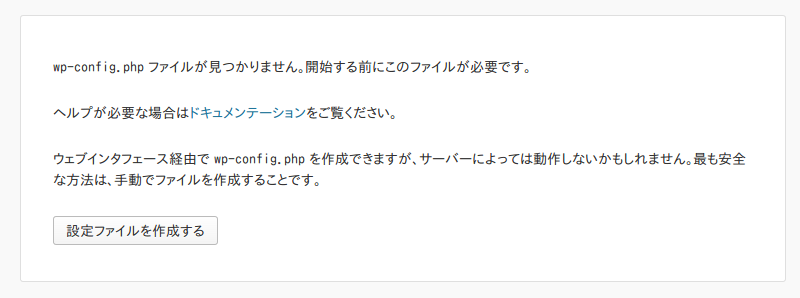
- 上記の「設定ファイルを作成する」ボタンをクリックしてさらに先に進み、データベースの設定、wp-config.phpの作成(自動で作ってくれる場合もある)、ユーザーの設定という順番で、インストールを完了する。
なお、最近は、ほとんどのレンタルサーバーがWordPressのクィックインストールに対応しているので、実際はもっと簡単に終わってしまうと思います。
WordPressのセットアップ
インストールが完了したら、管理者画面にログインする。サイドメニューから設定→一般を選択すると、例えば次のようになっています。
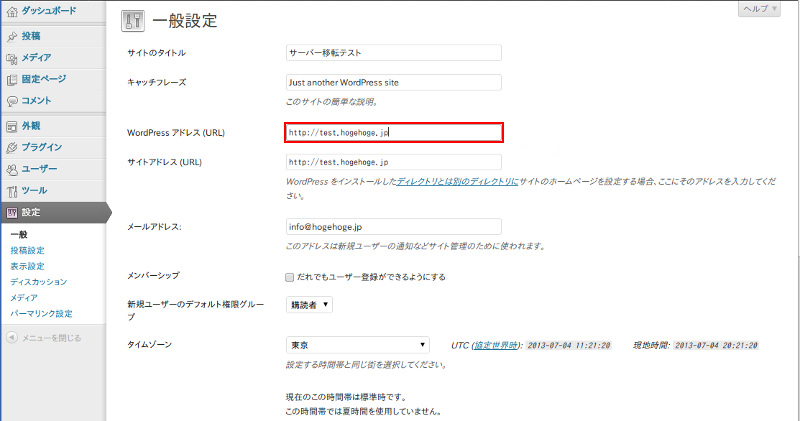
赤矢印のところに注目して、WordPressアドレス(URL)、サイトアドレス(URL)が、ともにhttp://test.hogehoge.jpとなっていることを確認しておきます。
プラグインやテーマの移動とデータベースの移転
ここで、移転元のサーバーAにFTPクライアントでアクセスし、wp-contentフォルダを、ローカルディスクに丸ごとダンロードします。
次に移転先のサーバーBにFTPクライアントでアクセスして、先ほど、新規インストールしたWordPressのwp-contentフォルダ内に、ローカルディスクにダウンロードしたwp-contentフォルダ内の中身をすべてコピーします。
続いて、移転元のサーバーAにセットアップしているデータベースのバックアップの取得。データバック用のWordPressプラグインもありますが、ここではオーソドックスにphpMyAdminを利用します。
エクスポートするときの設定は次のとおり。
ここでのポイントは「DROP TABLE / VIEW / PROCEDURE / FUNCTION / EVENT / TRIGGER コマンドを追加する」にチェックを入れることです。
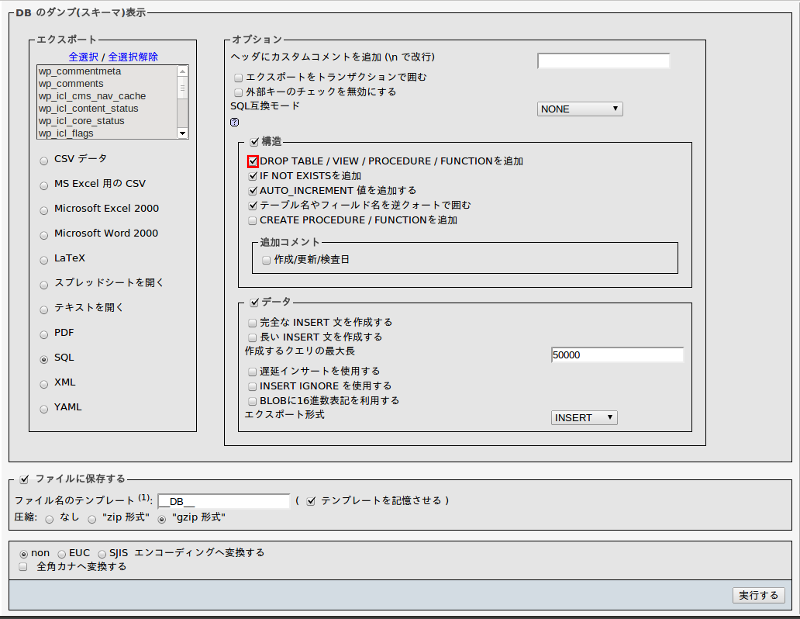
最後に、移転先のサーバーBのデータベースにphpMyAdminでアクセスして、サーバーBからエクスポートした圧縮ファイルを選択します。これをサイトBのWordPress用データベースにインポートしすれば、データベースの引っ越し作業はひとまず完了です。
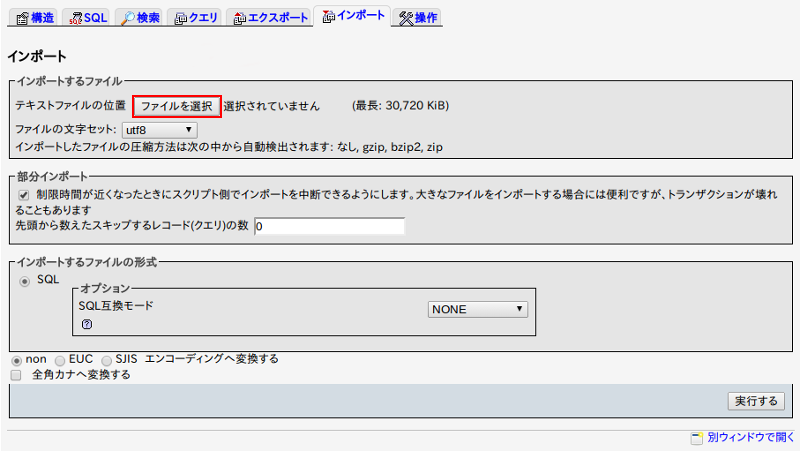
WordPressのアドレスとDNSの設定
ここまでできたら、ブラウザでhttp://test.hogehoge.jpにアクセスします。サーバーAで稼働中のhttp://hogehoge.jpとまったく同じトップページが現れますが、この時点では管理画面にログインできません。
そこで、移転先のサーバーBにセットしているデータベースに phpMyAdminからログインして、wp_optionsのsiteurlをhttp://test.hogehoge.jpに書き換えます。
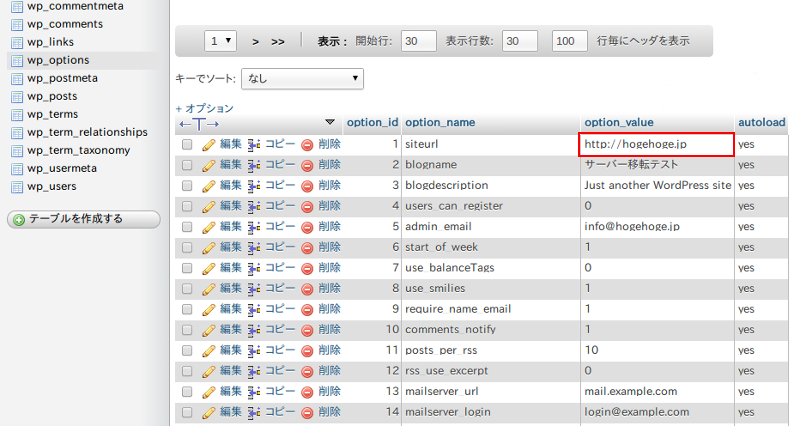
ここで再びWordPressの管理画面へのログインすれば、無事にログインできる筈です。
ログイン後、サイドメニューから設定→一般を選択し、WordPressアドレス(URL)の欄にhttp://test.hogehoge.jp、サイトアドレス(URL)の欄にhttp://hogehoge.jpが入力されているので、サイトアドレス(URL)の欄もhttp://test.hogehoge.jpに書き換えます。
これで、サイト内を自由に点検できるようになるので、すべてのデータや設定がきちんと、http://test.hogehoge.jpに移転できているかどうかを確認します。
問題なければ、もう一度、管理画面のサイドメニューから設定→一般を選択して、WordPressアドレス(URL)とサイトアドレス(URL)の両方にhttp://hogehoge.jpと入力して保存します。
後は、DNS設定で、http://hogehoge.jpのIPアドレスをサイトBのものに書き換え、コーヒーでも飲みながら(最近、MACノートにコーヒーこぼして大変なことになった人というが周囲にいるので、コーヒー 飲むときはパソコンから離れましょう)設定が反映されるのを待ちます。
サーバー引越しが楽になったのはシンプルな理由だった
最近、立て続けにWordPressで構築した3つサイトのサーバー移転を行ったが、いずれもこの方法でうまくいきました。移転先のレンタルサーバーは、さくらのスタンダード、ヘテムル、ファイアーバードでしたが、標準的なレンタルサーバーであればほとんど問題ないと思います。
なお、ログインやユーザーからの書き込みを許可していないサイトであっても、シームレスに移転を行うことは可能ですが、DNS設定が反映されるまでの間は、移転元のサイトAに、只今メンテナンス中というページを表示させておいた方がよいかもしれません。HTMLで簡単なページを作ってもよいですし、Maintenance ModeといったWordPressのプラグインを利用する方法もあります。
最後に、以前のサーバー引越しと何が大きく変わったのかを調べてみたが、結局、移転先でwp-config.phpを編集する手間がなくなったためでした。
小さな改良を重ねた結果、久しぶりに触った人間には劇的に進化したという印象を与えてしまうというところがWordPressの真骨頂なのかもしれません。