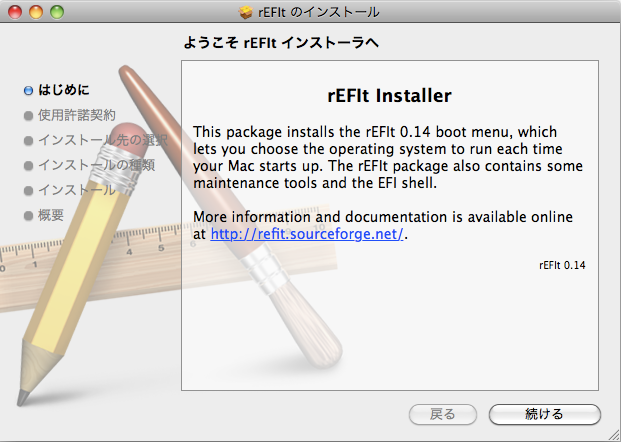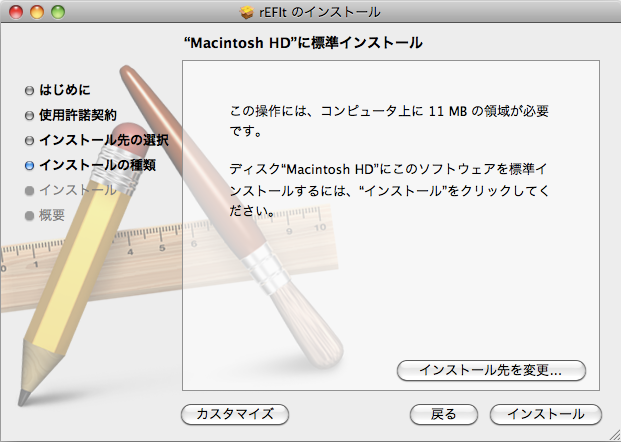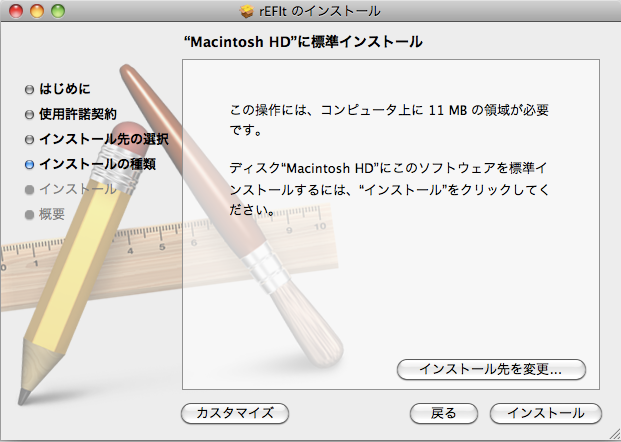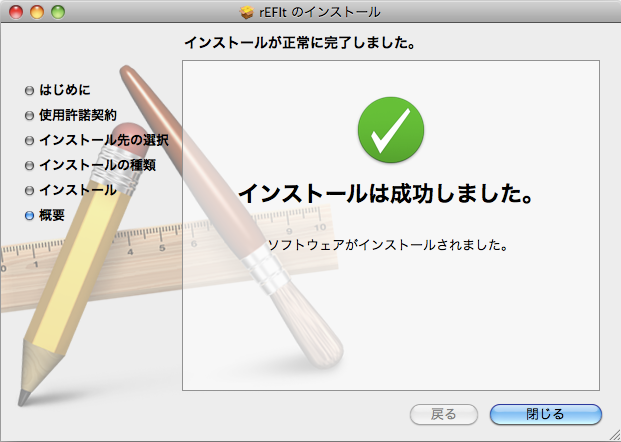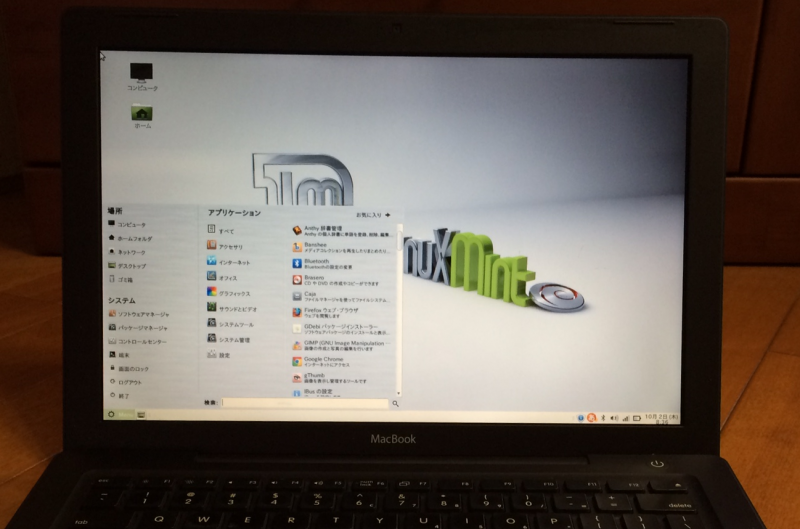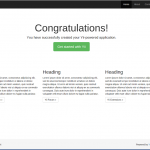昨年の9月、知人から譲り受けたMacBook(Mid 2007)ブラックモデルにメモリを増設し、HDDを交換などして、Mac OS X、Windows7、Linux MintのトリプルブートPCを作ってみました。
以下、その手順。
Linux Mint用をパーテション領域を用意
- HDDを交換後、Mac OS X 10.6 Snow Leopardをインストール。
- Linux Mintのインストール用Live CD/DVDをセットし、Ctrlキーを押しながらMacBookを立ち上げる。
- 矢印キーでEFI Bootという項目を選択してエンターキーを押す
- Live CD/DVDで立ち上がったら、Gpartedを使い、Mac OS Xの後ろにLinux用の空き領域(100GBほど)を作る。
Boot Campを使ってWindows7をインストール
Linux用の空き領域が確保できたら、MacBookを再起動。Mac OS X上でBoot Campを使い、Windwos7をインストールします。
なお、このMacBookはMac OS X Snow Leopardまでしか対応していないので、Boot CampでインストールできるのはWindwos7までです。
Boot Campの使い方は、アップルの公式サイトにもありますが、個人的にはこの記事が分かりやすい(かつ共感するところもあり)と思います。
Linux Mintのインストール
続いて、Linux Mintのインストール用Live CD/DVDをセットし、Ctrlキーを押したまま、MacBookを再起動。選択画面でEFI Bootを選択。Live CD/DVDでMacBookを立ち上がったら、デスクトップ上のインストールアイコンをクリックして、Linux Mintをインストールします。
Linux Mintの具体的なインストール方法は、過去記事「Linux Mint Debian Edition 201403のインストールと日本語化」や「Linux Mint 16 Xfceのインストールと日本語化」などを参考にしてください。
rEFItの設定
Boot Campにより、Mac OS XとWindows7のデュアルブートPCが出来上がったことを確認したら、公式サイトからrEFItをダウンロード(rEFItの2013年03月29日をもって終了しているが、古いマシンなのでこちらを使う)して、これをインストール。
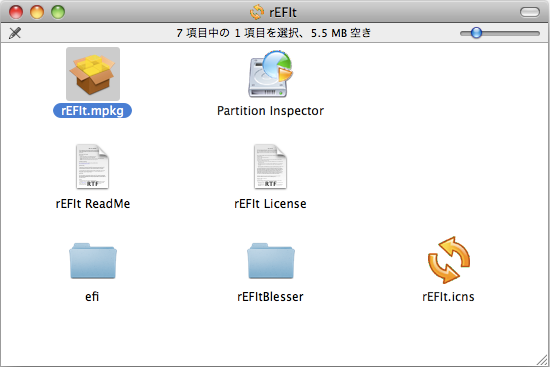
ダウンロードしたファイルを展開し、rEFIt.mpkgをダブルクリック。
インストーラーが起動して、使用許諾契約の確認があります。
インストール先や種類を決定(今回の場合はデフォルのままでよい)して、インストールボタンをクリック。
rEFItのインストール完了メッセージが表示されたら、ターミナルを開いて、次のコマンドを入力します。
cd /efi/refit/ ./enable.sh
最後に、MacBookを再起動して、次のような画面が出ていればインストールは成功です。
なお、最初、Linux Mint Debian Edition 201403 MATEをインストールしてしばらく使っていましたが、後日、Linux Mint 17.1 MATEと入れ替えました。
軽量デスクトップのXfce版を選択すべきかなとも思いましたが、今のところ、MATE版でもストレスなく動いています。
このMacBookは想像以上に長寿になるかもしれない
前述のとおり、このMacBookは、Appleからのサポートはすでに打ち切られており、Mac OS X Snow Leopardまでしか走りませんが。Windows7の延長サポートは2020年1月14日まで続きます。
また、現在使用中のLinux Mint 17.1はUbunt 14.04 LTSベースなので、2019年4月まではサポートがあります。これはWindows7の延長サポートより数カ月短いものの、2016年4月頃にリリース予定のUbunt 16.04 LTSベースのLinux Mintをインストールすることができれば、さらにその寿命が伸びる可能性があります。
もちろん、これはハードウェアが壊れないという前提での話ですが、それでもMacBookをWindows/Linuxメインで使う(少数派ではありますが)つもりなら、初期費用はかかるものの、IntelMacシリーズは意外にコストパフォーマンスが高いといえるのかもしれません。