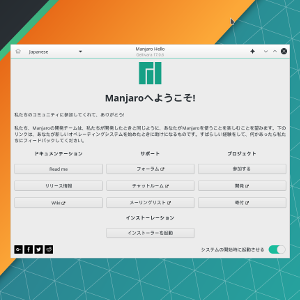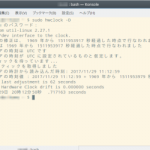Arch LinuxベースのディストロManjaro Linuxを自宅デスクトップPCの外付けHDDにお試しインストールしてみました。
Manjaro Linuxには、デスクトップ環境によってXfce、KDE、GNOMEの3つが公式エディションがありますが、今回はManjaro Linux 17.0.6 KDEエディションを選択しました。
公式エディションの他にも、コミュニティ・エディションとして、Cinnamon、MATE、Budgieなど、豊富なラインナップが揃っています。
なお、この記事は、UEFI対応マザーボート(ASRock H110M-ITX)で組んだ自作PCにUSB接続で繋いだ外付けHDDにEFIモードでインストールするということで話を進めています。
インストールDVDの作成と起動
先ずは、公式サイトから、KDEエディションのisoイメージをダウンロード。これをDVD(又はUBSドライブ)に焼き付けます。
インストール・メディア(インストール用DVD又はUSBドライブ)ができたら、これでPCを立ち上げます。
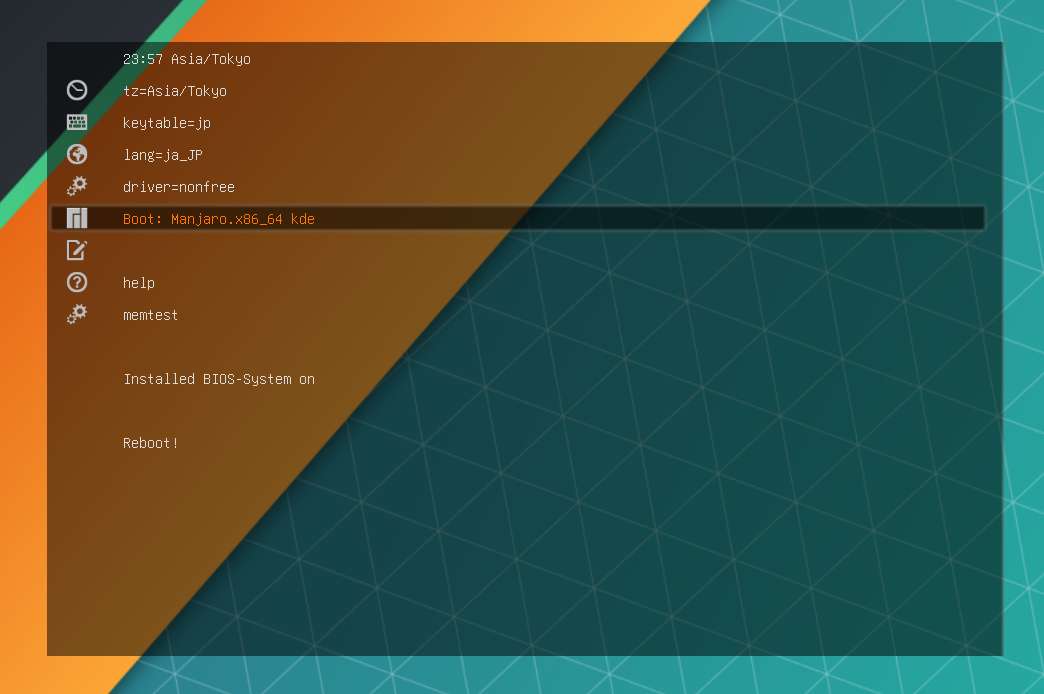
上記の初期設定画面が表示されたら、以下の4項目の設定内容を変更します。
tz=Asia/Tokyo
keytable=jp
lang=ja_JP
driver=nonfree
すべての設定変更が終わったら、5行目の項目Boot: Manjaro.x86_64 kdeを選択し、エンターキーを押します。
EFIシステムパーティションの作成
Manjaroが立ち上がると、Manjaro Hello画面が表示されます。
非UEFIマザーボードのPCへのインストールや敢えてEFIを使わない(BIOS互換モードを使う)という人は、以下を読み飛ばして、「インストールの起動」の項へ進んでください。
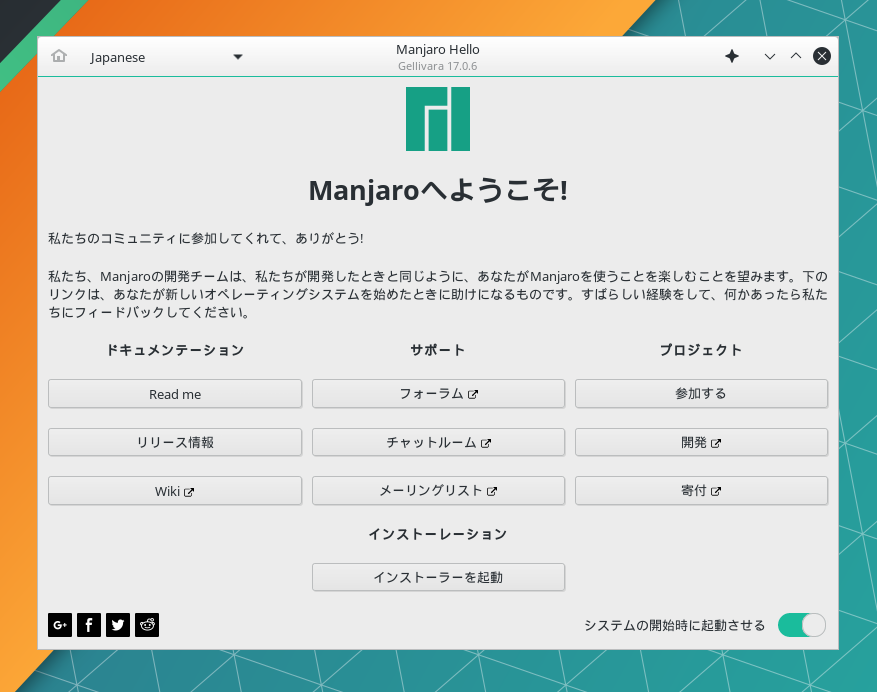
UEFI対応マザーボードのPCにManjaroをインストールする場合、HDDの先頭にEFIシステムパーティションを作っておく必要があります。
EFIシステムパーティションは、HDDの先頭に512MB以内、FAT32でフォーマットされていて、epsフラグが付与されていることが必要です。
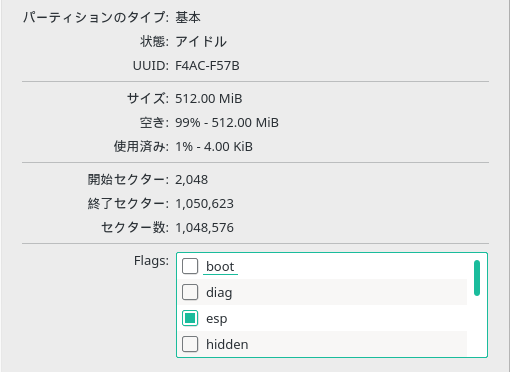
これらの作業は、インストール・メディアをPCにセットする前に、他のLinux上で使い慣れたツール(例えばGpartedなど)で行っても構いません。
インストール・メディアでPCが立ち上がった直後に行うのであれば、KDEのパーティションツールを使うと、GUIによるパーテションの作成ができます。
画面左下隅のKDEメニュー (Windowsでいうところのスタートメニュー)をクリックして、「タイプして検索」ボックスに、KDE パーティションマネージャと入力すれば、ツールが立ち上がります。
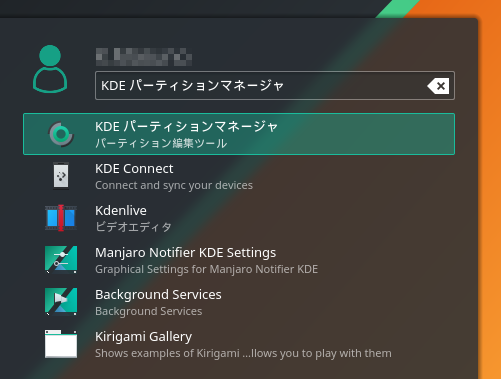
ここで、「おやっ。本来ならこの作業はイントーラーのなかでもできるんじゃないか」と思った方もいらっしゃるでしょうが、何故か私の環境では、それができなませんでした。
どうやらEFIシステムパーティションにepsフラグを付与することができないようです。これがイントーラーのバグなのか、外付けHDDとの相性なのか、はたまた私の知識不足なのかは分かりませんが、どちらで作成しても、作業時間はほぼ同じですので、今回は、上記のKDEパーティションマネージャによる方法をお薦めします。
インストーラーの起動
Manjaro Hello画面中の「インストーラーを起動」ボタン又はデスクトップ上のInstall Manjaro Linuxアイコンをクリックすると、インストーラーが起動します。
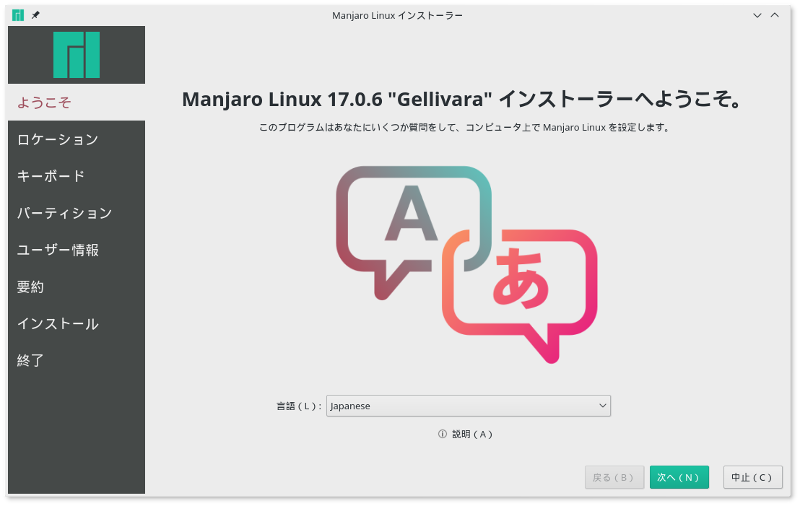
設定は、初期設定画面で設定したものが反映されるので、これで問題なければ次へ進みます。
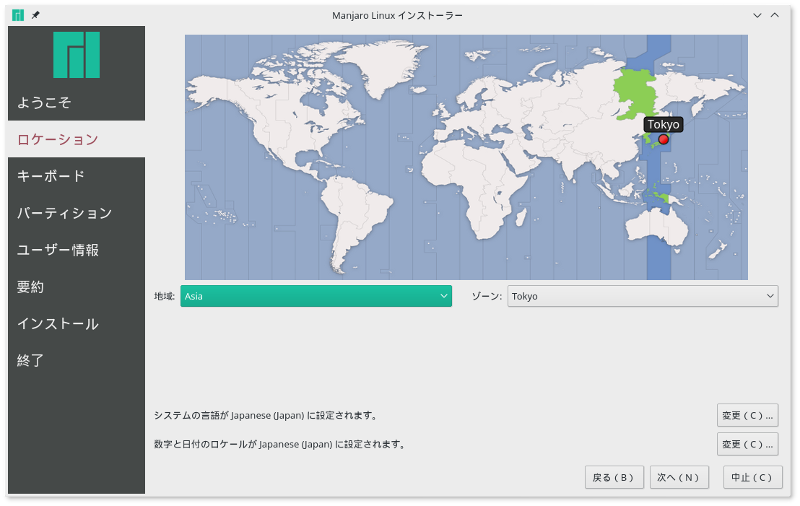
ロケーションについては、初期設定画面で設定したものが反映されないようなので、ここでもう一度、地域:Asia、ゾーン:Tokyoを選択して次に進みます。
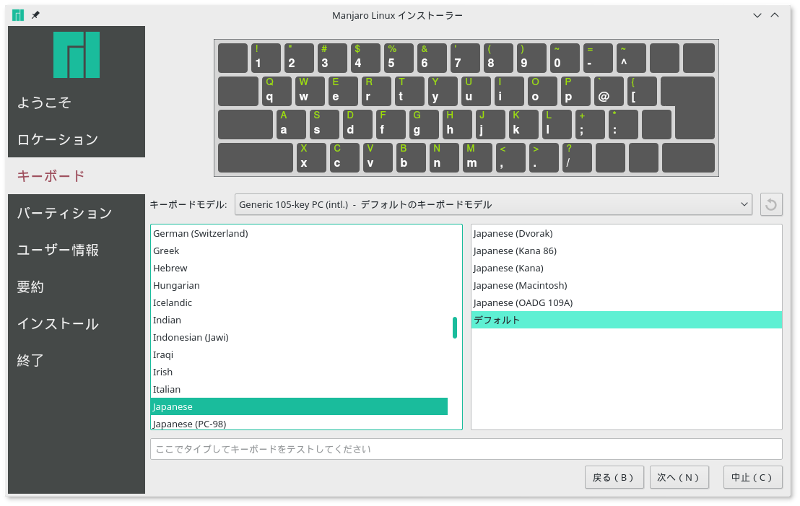
キーボード設定は、初期設定画面で設定したものが反映されるので、確認して次へ進みます。
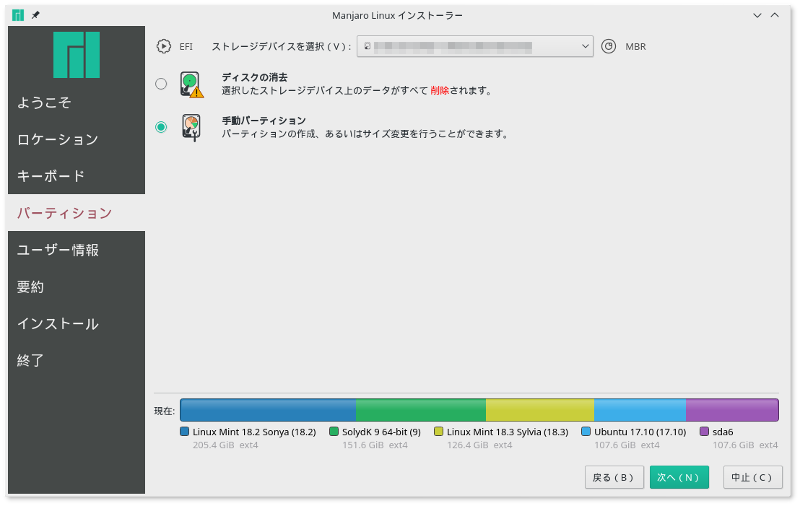
次のパーティション設定画面においては、今回はすでにパーティションは作成されていますので、手動を選択します。ここで、注意が必要なのは、「ストレージデバイスの選択」という文字列の頭にEFIとあるかどうかの確認です。
UEFI対応マシンであればEFIとなっている筈ですが、BIOSとなっている(UEFI対応マシンであってもBIOS互換モードで作業するつもりであれば問題なし)こともあります。
前節で作成したEFIシステムパーティションは、ここで/boot/efiとしてマウントします。
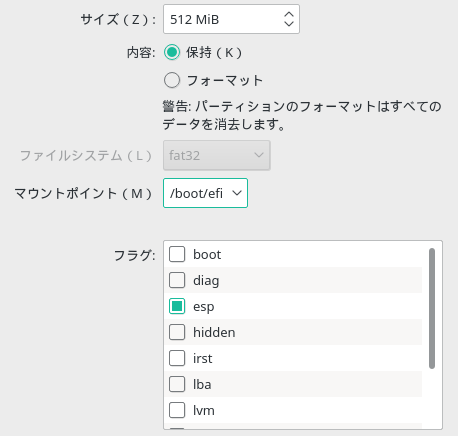
パーティションの設定を終え、次に進むと、ユーザー情報の入力画面となります。
入力を終え、次に進むと、これまで設定した内容の要約画面となります。ここから先は、元に戻れないので、よく確認した上で次へボタンを押します。
外付けHDDへのインストールが始まるので、コーヒー(又は紅茶、緑茶etc)でも飲みながら、気長にインストールが終わるのを待ちます。
日本語環境の構築手順
インストールが終わったら再起動し、外付けHDDにインストールしたManjaro LinuxからPCを立ち上げます。
ログインすると、メニューやダイアログは日本語で表示されている(まだ完全に翻訳されていないがこれはManjaroではなくてKDEの問題)のが分かると思います。ただし、この時点では日本語の入力はできません。
そこで、以下のコマンドを実行して、Fcitx + Mozcの組み合わせで日本語の入力ができるようにします。
sudo pacman -S fcitx-mozc fcitx-im kcm-fcitx
インストールの途中で、どのfcitxを選択するかと問われますが、この時点はすべてを選択(番号を選ばすにエンターキーを押す)しておきます。どれかひとつを選ぶと、インライン入力ができなくなります。
イントールが終わったら、ホームディレクトリにある.xprofileをテキストエディタで開き、次の3行を追記します。
export GTK_IM_MODULE=fcitx
export QT_IM_MODULE=fcitx
export XMODIFIERS=@im=fcitx
ここでいったんログアウトして、再度ログインすれば、「全角/半角キー」で日本語と英語の切り替えができるようになっている筈です。
日本語化の手順については、コチラのサイトを参考にさせてもらいました。
Arch Linux入門者から見たManjaro Linux
Manjaro LinuxはArch Linuxベースということなので、少々躊躇するところはありましたが、終わってみれば、インストールはUbuntuやLinux Mintと同レベルの易しさでした。
途中、「あれっ」と思うところ(インストーラーでepsフラグが付与できないとかUEFI対応マシンであるかどうかの判定があいまいなど)もありましたが、本来、Arch Linuxならコマンドラインでデスクトップ環境を整えていかなければならなかったのだと思えば、小さな問題かもしれません。開発チームに敬意と感謝の意を表したいです。
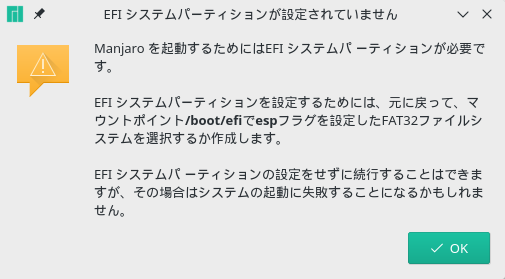
無駄なサービスが入っていないこともあり、Manjaro Linuxの起動時間は、Debian/Ubuntuに比べるとかなり短いです。デスクトップの見栄えや安定感という点でも、UbuntuやLinux Mintにまったく引けを取っていません。
さらに、ローリング・リリースのおかげで、常に最新バージョンのKDE Plasma(本日時点のKDEバージョンは、5.11.4)が使えるという点も嬉しい限りです。
安定的かつ先進的なKDE Plasmaデスクトップ環境を探している人に、是非一度、試してみてもらいたいディストロのひとつに違いありません。
ただし、Manjaro Linuxは、Arch Linuxベースといっても、独自のリポジトリを使用しているため、Arch Linuxが安定版としてリリースされたパッケージがManjaroのリポジトリから安定版としてリリースされる間に、3ヵ月程度のタイムラグが生じるといわれています。最先端のパッケージにこだわりを持つ人は、少々気になるかもしれません。もちろん、安定性を求めるユーザーには反対に、これはメリットでもあります。
また、Manjaro Linuxは、今年の10月をもって32bit版のサポートを終了しており、現在は、64bit版のみがリリースされています。よって、現役引退寸前のPCにインストールして寿命を全うさせるという使い方には向かない(ローリング・リリースの性格上からも)かもしれません。