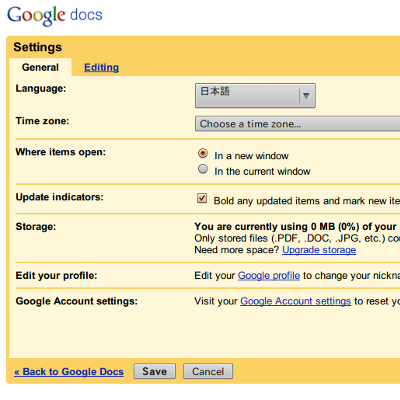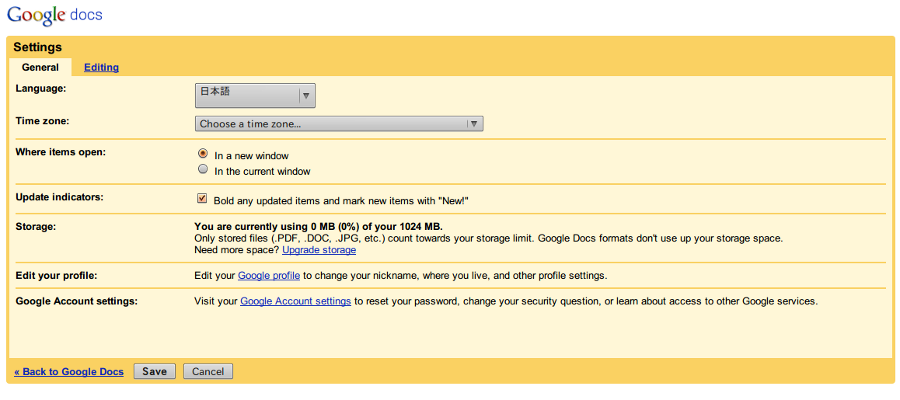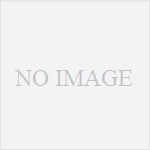RedHat系のLinuxディストリビューションを利用していた時代から、デスクトップ環境にはKDEを利用していたので、Debian系のUbuntuに移行するときも、私は迷わずKubuntuを選択した。この選択の個人的な理由は、KDEの安定性とTrueTypeフォントを簡単にインストールできるということだったが、Kubuntuの日本語版ローカライズドDesktop CDは8.04 版を最後にリリースされなくなった。
もちろん、Ubuntu上からKDEをインストールすれば、引き続きKDE環境を利用することはできるのだが、Ubuntuのバージョンが10.04になってからは、その必要性を感じないほど、デスクトップ環境のGNOMEはバクも少なくなって、見事にチューニングされている。
というわけで、すべての点で、文句のつけようがないUbuntu10.04なのだが、唯一の弱点は印刷機能の貧弱さだ。自宅で使用中のキャノン製のプリンタを自動認識してくれて、ドライバーもインストールしてくれたのだが、まったく印刷ができない。まあ、これは、Ubuntuというよりも、Linux全体の弱点なのだが、サーバーOSとして、爆発的に普及したLinuxも、デスクトップOSとしては、WindowsやMacの厚い壁に阻まれて、なかなか普及できなかった。その原因のひとつが、メーカーが正式対応したプリンタドライバが少ないということなのだ。
ただ、昔と違って、クラウドコンピューティング時代に突入した今(Google Cloud Printというサービスも計画されている)、この問題はひところよりも深刻な問題ではなくなりつつある。例えば、Linux上のブラウザから、Google docsを利用して文書を作り、印刷時のみ、Windowsに切り替えて印刷するという方法もある。
Gmailアカウントを持っている人なら、http://docs.google.com/にアクセスしてログインすれば、手軽にGoogle Docsを利用できる。Google Docsはすでに、日本語にも対応している。画面右上のSettingリンクをクリックして、下記の画面のLanguageの欄で日本語を選択してSaveボタンを押せば日本語環境に切り替わる。
印刷というボトルネックはフォントで解決
Google Docs以外にもZoho(ゾーホー)やThink Freeなど、クラウド型のオフィスサービスは多数ある。また、いったんUbuntu上のOpenOfficeで文書を作り、それをWindows版のOpenOfficeで印刷するという方法もあるだろう。
何れの場合も、作成でした文書をPDF形式に保存しておけば、Windows上で簡単に印刷できるが、
Windows上でよく使うフォントをあらかじめUbuntuにインストールしておけば、さらに完璧な印刷環境が整うことになる。
自分のホームフォルダに「.fonts」フォルダを作り、そこにインストールしたいTrueTypeフォントを投げ込み、後は、ターミナルから次のコマンドを打ち込むだけで、好みのTrueTypeフォントを利用できるうようになる。
fc-cache -f
GNOMEのフォント設定は面倒だという印象があって、それは、私がKDEを使う理由のひとつだったのだが、もはやそれは昔話だった。このコマンドのことは、次のサイトで知った。
後は、ワープロソフトなどで、目的のフォントがインストールされたかどうか確認すればよいだろう。
クラウドコンピューティングの時代に入って、デスクトップOSそのもの重要性が相対的に低くなりつつあることも事実だが、それでも、Ubuntu10.04のポテンシャルはとてつもなく高い。ディスクスペースに余裕のある人や廃棄寸前のPCをお持ちの方は是非一度お試しいただきたい。印刷機能というボトルネックさえ解消されれば、近い将来Windowsに取って代わることさえ夢ではないような気もする。