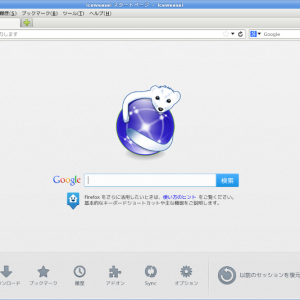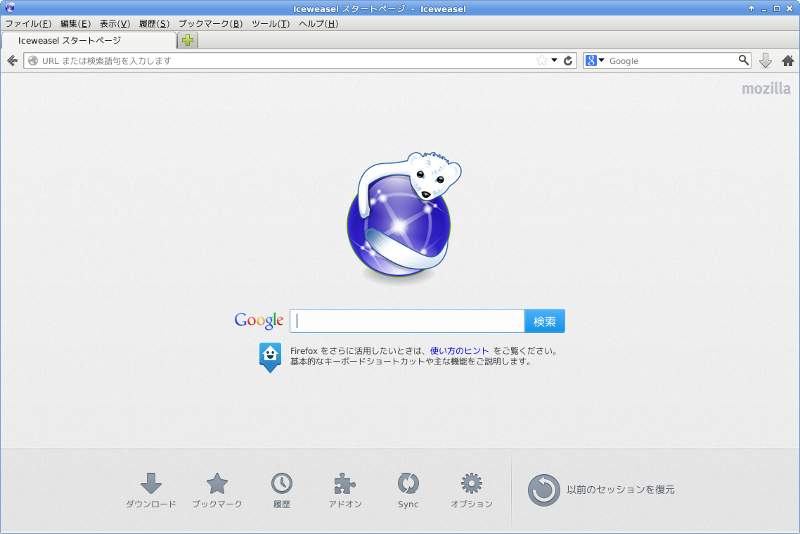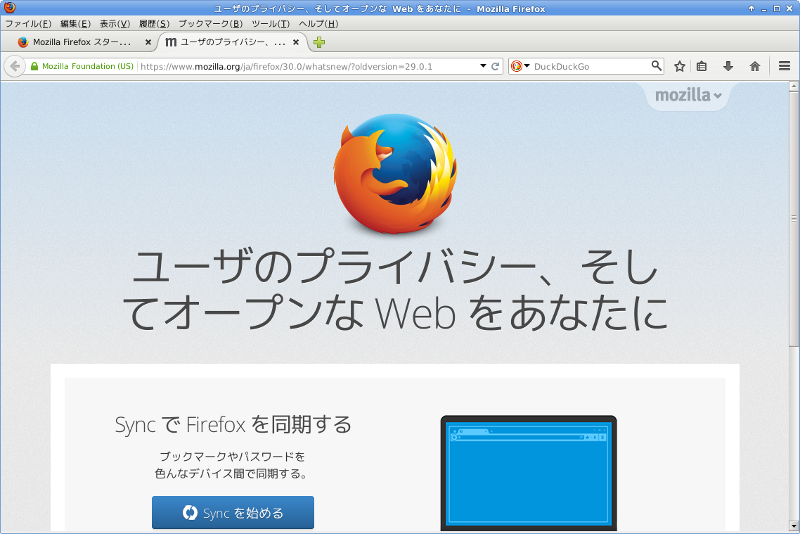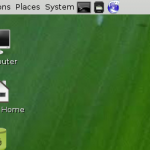今さら説明する必要もないと思いますが、DebianにデフォルトでインストールされているIceweaselは、Firefoxからフォークしたブラウザです。Weaselは英語でイタチのことだから、Iceweaselを直訳すると「氷のイタチ」ということになります。ロゴと名称からいうと、「炎のキツネ」のFirefoxとは真逆のコンセプトとなっています。
Debianが、Firefoxを使わない最大の理由は、Mozillaの商標権とDebianガイドラインが相容れないこと(IceowlとThunderbirdも同じ理由)にあるようです。あと、古いバージョンにセキュリティパッチを当てるという、Debianのパッケージ管理のポリシーとMozillaのポリシーがぶつかったともいわれています。
現在のところ、機能的には、両者にまったく同じものといってもよいので、Debianユーザーは黙ってIceweaselを使うということで問題はないでしょう。
ただ、例えば、引退したWindowsXPマシンをDebianで現役復帰させてオフィスで使う際、「Iceweaselって何よ?」という声が上がるかも(ここではGoogle Chrome入れたらいいだろうという意見は無視しておきます)しれません。また、最新版のFirefoxのUIが好きだという人もいるかも(もちろん逆の人もいるでしょうが)しれません。
ということで、少々強引ですが、以下、DebianでFirefoxとIceweaselの両方を使いたいというときのための設定法をまとめてみました。
Firefoxをコマンドラインから実行
インストールそのものは、至って簡単です。Firefoxの公式サイトに行ってtarボールをダウンロードして、これを好みの場所に展開。firefoxフォルダ中のfirefoxをダブルクリックすれば、最新版のFirefoxが起動します。
続いて、コマンドラインからfirefoxを実行できるように設定します。Debian 7.5では、端末からfirefoxと打ち込んで実行すると、Iceweaselが起動する設定になっています。
/usr/bin内を調べてみると、firefoxという名前のシェルスクリプトがありました。その内容は次のとおりです。
#!/bin/sh FIREFOX="$(which $0)" [ -x "$FIREFOX.real" ] && exec "$FIREFOX.real" "$@" exec iceweasel "$@"
このシェルスクリプトには、同じ階層(今回の場合は/usr/bin内)にfirefox.realがあればこれを実行し、これがなければiceweaselを実行せよという命令が記述されています。
/usr/bin内にはiceweaselという名前で、../lib/iceweasel/iceweaselへのリンクが貼られています。firefox.realという名前のファイルがないため、端末からiceweaselを実行しても、firefoxを実行しても、Iceweaselが立ち上がるという設定になっています。
そこで、ダウンロードして展開したfirefoxフォルダを、例えば/usr/local/firefox/に移動したとした場合、/usr/bin内にfirefox.realという名前で、/usr/local/bin/firefox/firefoxへのリンクを作成します。これで、端末からiceweaselを実行すれば、Iceweaselが、firefoxを実行すれば、Firefoxが立ち上がるという設定になる筈です。
以上で両者を共存させることができる設定が完了です。ただし、共存というのは、両者を同時に立ち上げることができるという意味ではありません。例えば、Iceweaselが立ち上がっている状態であれば、これをいったん終了しなければ、Firefoxを立ち上げることはできません。また、両者は同じ設定ファイルを使用するので、例えば、ブックマークも両者で共有することになります。同様に、Firefox上で、メニューを非表示にして終了すれば、Iceweaselを立ち上げたときには、メニューは非表示になります。
Firefoxをメニューに登録する
続いて、メニューにFirefoxを登録します。インターネットカテゴリーに登録する場合は、~/.local/share/applocations内にfirefox.desktopという名前で次の内容のファイルを作成します。
[Desktop Entry] Encoding=UTF-8 Version=1.0 Type=Application Categories=Network; NoDisplay=false Exec=/usr/local/bin/firefox/firefox %u Name=Firefox Comment=Firefoxに対する独自の設定 Icon=/usr/local/bin/firefox/browser/icons/mozicon128.png
これで、メニューのインターネットカテゴリーに、以下のとおりFirefoxが登録される筈です。
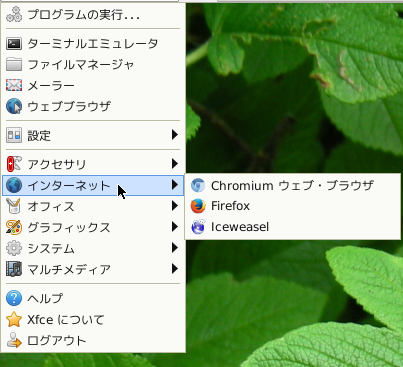
なお、Firefoxの最新バージョンへのアップデートは、メニューのヘルプから「Firefoxについて」をクリックして行うことになります。