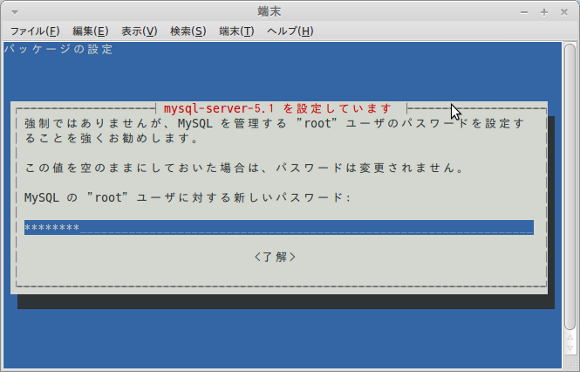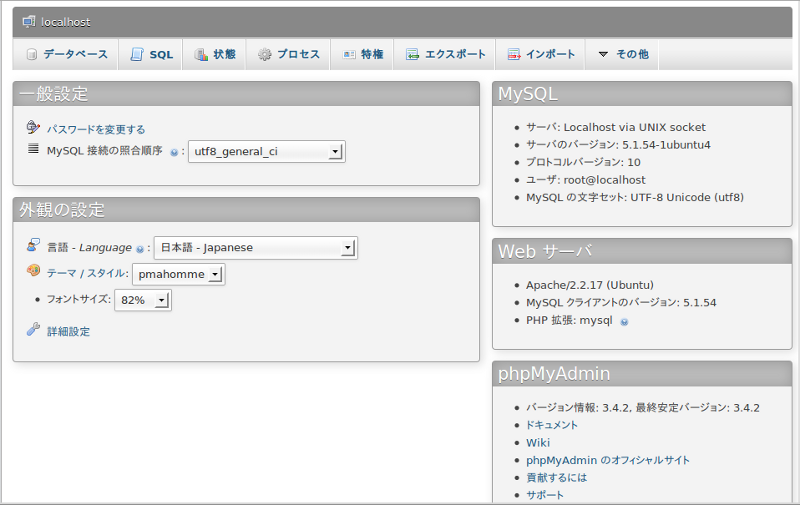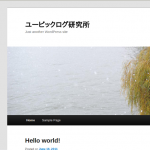2017WordPress3.2もいよいよRC1になり、そろそろ試しておかなければならなくなりましたので、Linux Mint 11にローカルお試し環境を構築してみました。Ubuntu 11.04でローカル構築したのときの手順を参考にしてまとめ直しました。
LAMP環境の構築
ローカル環境でWordPressををはじめとするWebアプリを動かすために必要なツールは、Apache2、PHP5、MySQLの3つです。ここでローカル環境と呼んでいるのは、LAMP (Linux, Apache, MySQL, PHP)環境のことです。、端末から次のコマンドを順番に(一括でもよい)実効するとインストールできます。
sudo apt-get install apache2 sudo apt-get install php5 libapache2-mod-php5 php5-mysql sudo apt-get install mysql-server
mysql-serverのインストールの最後で、パスワードの設定が促されるので、任意の文字列を入力して、忘れないようにメモしておきます。
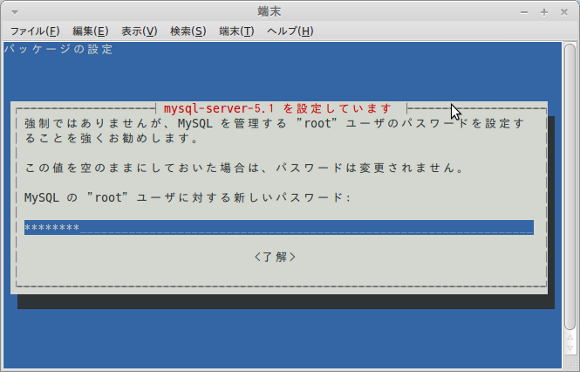
あと、必須ではありませんが、次のツールも必要になるケースが多いです。
sudo apt-get install php-pear php5-gd php5-cli
最後に、Apache2を再起動して完了。
sudo /etc/init.d/apache2 restart
phpMyAdminの設定
phpMyAdminについては、apt-getからではなく、phpMyAdminの公式ページから最新版をダウンロードします。ファイルを展開した後、/var/wwwにフォルダごとコピー(今回はフォルダ名はphpMyAdminに変更)します。
ブラウザからhttp://localhost/phpMyAdminにアクセスして、ユーザー名(root)と、パスワード(mysql-serverをインストールするときに設定したもの)を入力すれば、ログインできます。
ログインしたばかりの状態だと、画面最下部にいくつかの警告メッセージが出ます。例えば次のようなもの。
phpMyAdmin の設定保存場所が完全に設定されていないため、いくつかの拡張機能が無効になっています。
設定ファイルが秘密のパスフレーズ (blowfish_secret) を必要とするようになりました。
これらのメッセージは次のような手順で設定すれば順次消えて行きます。
先ずは、/var/www/phpMyAdmin/script/create_tables.sqlを実効してテーブルを作ります。
phpMyAdminのSQLタブを選択した後、このcreate_tables.sqlファイルの内容をコピペして実効ボタンをクリックします。
次に/var/www/phpMyAdmin内にあるconfig.sample.inc.phpをconfig.inc.phpにリネーム(又は名前を変えてコピー)した後、使い慣れたエディタで、config.inc.phpを開き、42行目から57行目あたりのコメントアウトを解除(行頭の//を削除する)。
$cfg['Servers'][$i]['pmadb'] = 'phpmyadmin'; $cfg['Servers'][$i]['bookmarktable'] = 'pma_bookmark'; $cfg['Servers'][$i]['relation'] = 'pma_relation'; $cfg['Servers'][$i]['table_info'] = 'pma_table_info'; $cfg['Servers'][$i]['table_coords'] = 'pma_table_coords'; $cfg['Servers'][$i]['pdf_pages'] = 'pma_pdf_pages'; $cfg['Servers'][$i]['column_info'] = 'pma_column_info'; $cfg['Servers'][$i]['history'] = 'pma_history'; $cfg['Servers'][$i]['tracking'] = 'pma_tracking'; $cfg['Servers'][$i]['designer_coords'] = 'pma_designer_coords'; $cfg['Servers'][$i]['userconfig'] = 'pma_userconfig';
17行目前後に、blow_fishのパスフレーズを設定する箇所があるので、次のように設定します。
/* YOU MUST FILL IN THIS FOR COOKIE AUTH! */ $cfg['blowfish_secret'] = 'pmapass';
端末からmysqlにログイン。
$ mysql -u ユーザ名 -p Enter password: ********
プロンプトがmysql>となったら、以下のコマンドを打ち込み(実際はコピペするだけ)ます。
GRANT USAGE ON mysql.* TO 'pma'@'localhost' IDENTIFIED BY 'pmapass'; GRANT SELECT ( Host, User, Select_priv, Insert_priv, Update_priv, Delete_priv, Create_priv, Drop_priv, Reload_priv, Shutdown_priv, Process_priv, File_priv, Grant_priv, References_priv, Index_priv, Alter_priv, Show_db_priv, Super_priv, Create_tmp_table_priv, Lock_tables_priv, Execute_priv, Repl_slave_priv, Repl_client_priv )ON mysql.user TO 'pma'@'localhost'; GRANT SELECT ON mysql.db TO 'pma'@'localhost'; GRANT SELECT ON mysql.host TO 'pma'@'localhost'; GRANT SELECT (Host, Db, User, Table_name, Table_priv, Column_priv) ON mysql.tables_priv TO 'pma'@'localhost';
以上で、phpMyAdminの設定は終了です。
phpMyAdminのバージョンが3.4.1から3.4.2になり、拡張機能に関するバグが綺麗にフィックスされています。以前、Ubuntu上で同じ設定をしたときは、バージョンが3.4.1だったので、何度設定を見直しても、「拡張機能が無効になっている」というメッセージが消えませんでしたが、3.4.2では、上記の設定でメッセージは綺麗に消えました。
最後に、phpMyAdminでデータベースを新規作成して、/var/www内にWordPress3.2RC1をインストールすればWordPressのお試し環境が完成です。
【追 記】20171111
FTPのセットアップ
アップデートの際にFTPアカウントを問われるので、FTPサーバーをセットアップ。ProFTPの場合は、インストールするだけです。
sudo apt-get install proftpd
mod_rewriteを有効にする
パーマリンク設定などでApacheのmod_rewriteを有効にする必要があります。
sudo a2enmod rewrite
次に、好みのエディタで、/etc/apache2/sites-enabled/000-defaultを開いて次の箇所を変更。3行目の最後をdenyからAllに変更します。
<Directory /var/www/> Options Indexes FollowSymLinks MultiViews AllowOverride All Order allow,deny allow from all </Directory>
最後にApache2を再起動して完了です。
sudo /etc/init.d/apache2 restart
mcryptのインストール
phpMyAdminにアクセスしたとき、画面最下に「mcypt拡張がありません。PHPの設定をチェックしてみてください。」というメッセージが出ていたら、次の要領で、php5-mcryptをインストールします。設定は特に必要ありません。
sudo apt-get install php5-mcrypt