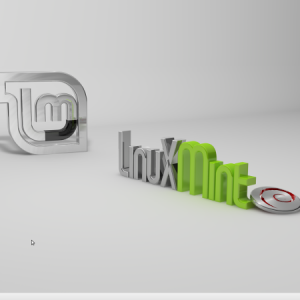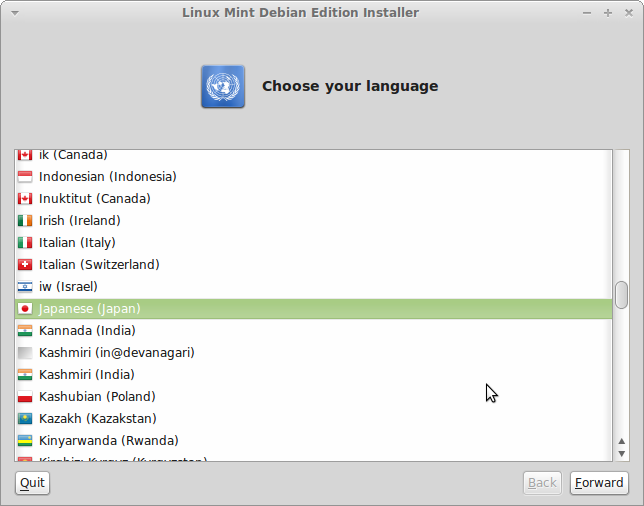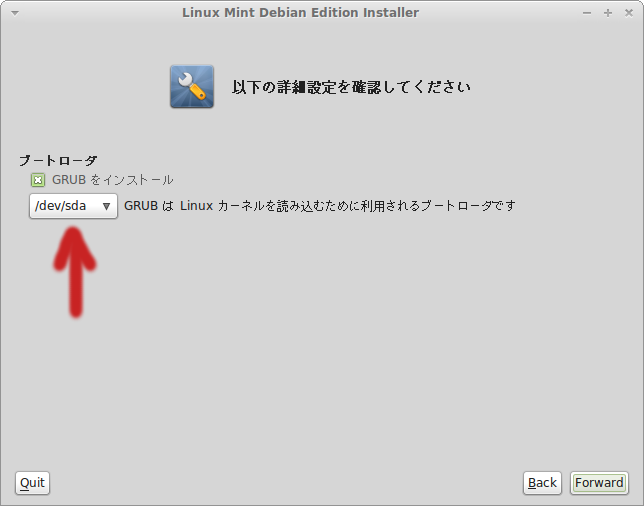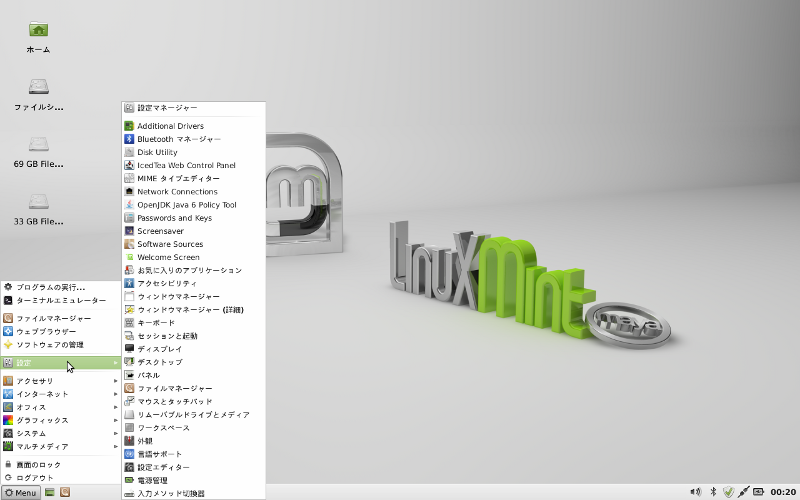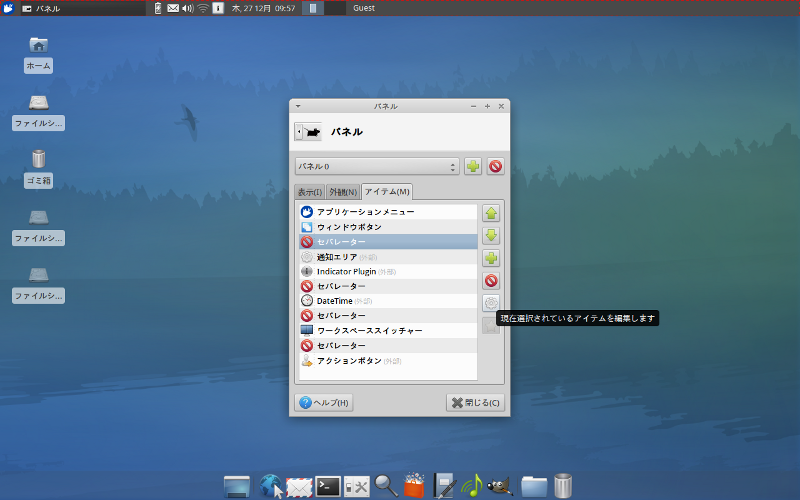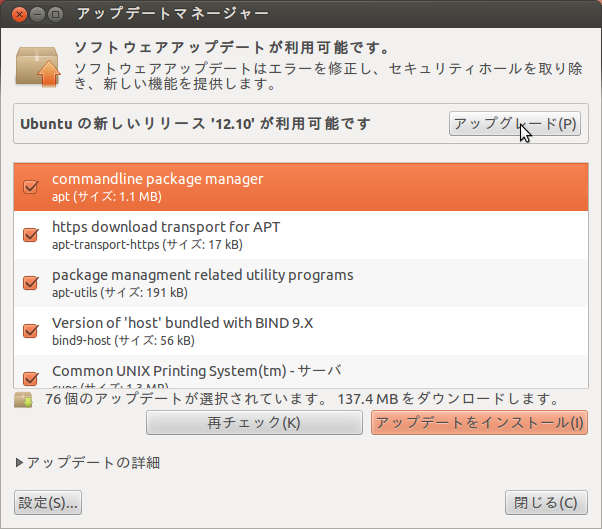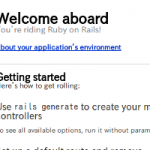今年の4月、「完成度を上げたLinux Mint Debian Edition 201204」というブログ記事を書いたときに使ったレガシーVAIOノートを半年ぶんりに立ち上げました。
ログイン直後にアップグレードしますかというメッセージが表示されたので、素直にOKボタンをクリックしてアップグレードしました。ところが、再起動後、何度やっても、ログイン画面が現れません。どうやら、Cinnamon/MATEデスクトップ環境のシステム要件が厳しくなったらしく、このVAIOノートのグラフィック性能ではX Window Systemを起動できないようです。
まあ、半年以上放置していたのですから、実質的には現役引退しているも同然ですが、せっかくLinux Mint Debian Editionで復活してここまで来たのですから、せめてあと3年(購入から10年目)ということで、Linux Mint Debian Edition Xfce版を試してみることにしました。
Linux Mint Debian Edition Xfce版のインストール
先ずはLinux Mint公式サイトから32bit版のisoイメージをダウンロード。これをDVDに焼き付け、このDVDでPCを立ち上げます。
通常はしばらく待っているだけで、自動的にLinux Mintのデスクトップ画面が現れる筈ですが、途中で、ログイン画面が現れます。この場合は、Username欄にmintと入力、Password欄は空白のままにすれば、ログインできます。無事にログインできたら、デスクトップ画面上にあるインストールアイコンをダブルクリック。
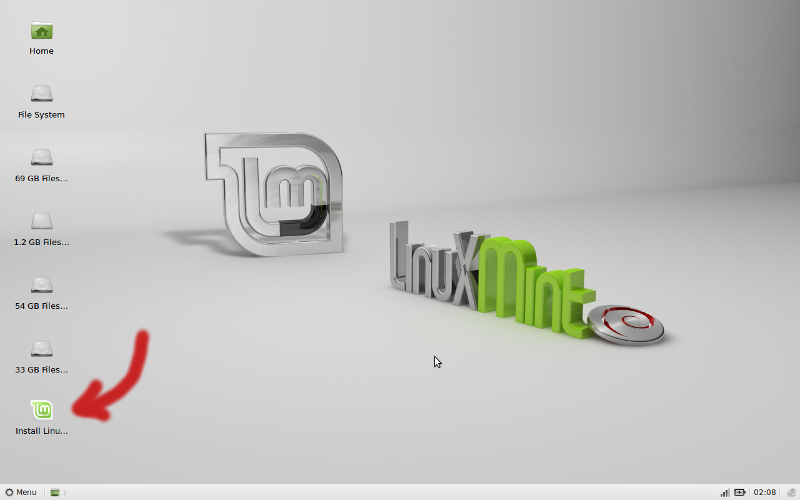
最初の画面でJapaneseを選択し、Forwardボタンを押して、この後、タイムゾーンやキーボードの選択などが続きます。ほとんどの場合、デフォルトのままでよいと思います。
どのパーティションにLinux Mint Debian Editionをインストールするかという質問があるので、インストールしたいパーティション名の上で右クリックで選択、次のようなボックスが現れます。ここで、マウントポイント(/など)とフォーマット形式(ext4など)を指定します。
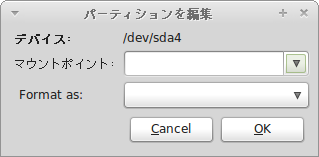
なお、予めLinux Mint Debian Edition用のパーティションを用していなくても、Edit partitionsボタンをクリックすれば、Gpartedが立ち上がって、パーティションの作成や変更が可能。
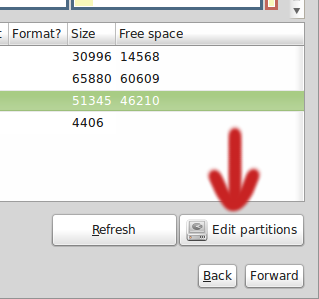
あとは、氏名、ユーザー名、パスワード、ホスト名の設定に続き、最後にブートローダーのインストール画面になります。
GRUBをインストールするかしないか、どこにインストールするかをここで指定します。通常は、HDDの先頭(例えば/dev/sdaなど)ですが、すでにGRUBがインストールされている場合などは、Linux Mint Debian Editionをインストールしたパーティション(例えば/dev/sda2など)を指定します。
指定が終わったところで、Forwardボタンをクリックすればインストールが始まります。
日本語環境の構築
インストールが完了したら、PCを再起動させ、登録したユーザー名とパスワードでログインします。以前はログイン後、自力で日本語環境をコツコツ構築しなければなりませんでしたが、今はLinux Mintの日本語サイトで日本語化パッケージが配布されています。端末から次のコマンドを実行するだけで、日本語環境が構築できます。
wget -q http://linuxmint-jp.net/linuxmint-ja-archive-keyring.gpg -O- | sudo apt-key add - sudo wget http://linuxmint-jp.net/sources.list.d/linuxmint-ja.list -O /etc/apt/sources.list.d/linuxmint-ja.list sudo apt-get update sudo apt-get dist-upgrade sudo apt-get install mint-lmde-ja
Xfce系Linux MintとXubuntuとの比較
Linux Mint Debian Editionはもちろんのこと、Xfce系のLinux Mint系ディストリでは、MATEベースのMintメニューが使えることになっていますが、このVAIOノートのグラフィック性能では実行できないようです。
もしも、Mintメニューが使えるなら、文句なしにLinux Mint Debian Editionが一押しですが、これが使えないとなると微妙です。別の選択肢として、Ubuntuから派生したXfce系ディストリビューションXubuntuも検討の余地があるかもしれません。
最新版のXubuntu12.10を試してみたところ、カーネルのバージョンが3.5系に上がっているため、このVAIOノートにはインストールできませんでした。結局、ひとつ前のバージョンのXubuntu12.04を使用することになりましたが、Xubuntu12.04もUbuntuと同じくLTSなので、リリースから5年間はサポートが受けられます。
同じく、Ubuntu12.10ベースのLinux Mint 13“Maya”Xfce(現時点での最新版はLinux Mint 14“Nadia”Xfce)も有力候補のひとつでしょう。
なお、Linxu MintとXubuntu12.04の違いは、主にユーザーインターフェースの違いで、本家Ubuntuと同じくMacライクなUIを志向するXubuntuとWindowsライクなLinxu Mintという、好みの問題になるかもしれません。
ところで、Linux Mint Debian Edition Xfce版のメモリー消費量についてですが、ログイン直後の1分後の計測では、2GB中150.4MB (7.5%) でした。これに対して、Xubuntu12.04は、2GB中173.5MB (8.7%) でした。メモリー消費量から見ると、ほとんど誤差の範囲ですが、実際に、使ってみると、数字の差以上に、Linux Mint Debian Edition Xfce版の動作がきびきびしているような気がしました。
また、Linux Mint Debian Edition Xfce版やXubuntu12.04のXfceのバージョンは、現在のところ4.8ですが、Linux Mint 13“Maya”Xfceには、最新版の4.10が採用されています。ただし、両者のバージョンにびっくりするほどの違いはなく、Xubuntu12.04の場合、次のとおりXfce4.10にアップデートする方法もネット上で公開されています。Linux Mint Debian Edition Xfce版の場合も、近い将来4.10にバージョンアップできる可能性は高いと思います。
sudo add-apt-repository ppa:xubuntu-dev/xfce-4.10 sudo apt-get update sudo apt-get dist-upgrade
というわけで、多少迷いはしましたが、結局、Linux Mint Debian Edition Xfce版を選択して、レガシーVAIOノートを再復活させました。ただ、今回は、Linux Mint Debian Editionそのものより、デスクトップ環境としてのXfceの進化に驚かされました。軽量という点だけでなく、ユーザビリティの点でも、すでにGnome2を越えているような気もします。今後、どこまで進化するのか楽しみです。
来年にリリースされる予定のDebian7.0 wheezyでも標準デスクトップにXfceが採用されることが決まっており、 (標準デスクトップはGNOME3ですが、Xfce用のインストールCDが別途提供されるようになりました。詳しくはこちらの記事で)、Xfceのさらなる進化(軽量路線は守りつつ)に期待したいですね。